MacユーザーがブートキャンプでWindowsを入れた後にすぐ行うべきこと
Macユーザーがブートキャンプを入れた後にするべき項目
● Windowsの動作を「パフォーマンスを優先する」に設定して動作をきびきびさせる
コンピューター右クリック
↓
プロパティ
↓
システムの詳細設定
↓
詳細設定
↓
設定
↓
視覚効果
↓
パフォーマンスを優先する
● 「コマンドキー」と「コントロールキー」を入れ替えてマックとショートカットキーにする
BootcampではMacのコマンドキーは「Windowsキー」に割り当てられています。
(コマンドキーは存在しない)
そこで「Windowsキー」と「コントロールキー」を入れ替えてマックと同じキーをショートカットキーにします
1. chagekey を実行してキー配置を書き換える
https://forest.watch.impress.co.jp/library/software/changekey/
ダウンロード、解凍後、右クリックして【管理者として実行】
「左Windowsキー」と「左Ctrlキー」を入れ替えます 。
caps lock も書き換えておくといいかもしれません。
2.NumberLockをにしてテンキーを使用できるようにする。
Macキーボードの「clear」が「NumLock」にあたりますのでこのキーを押してNumLockをONにします。 次にログオフして再度ログインします。 これで起動時から常にテンキーが使用できます
3.日本語変換(IME)のオンオフをMacと同じ操作にする。
Macでは「英数」で日本語OFF「カナ・かな」で日本語ONです。 IMEのキー設定を変更してMacと同じ操作にします。
・IMEを右クリックして「設定」を選択
・「キーとタッチのカスタマイズ」を選択
・「キーの割り当て」の「各キーに好みの機能を割り当てる」にチェックをつけてONにする
「無変換キー」を「IME-オフ」
にセットすればOK
● Windows 10の日本語切り替え時に画面中央に出るで「あ」「A」の表示を消す
タスクバーのIME「あ」を右クリック
↓
プロパティ
↓
「IME入力モード切替の通知」「画面中央に表示する」のチェックを外す
● (MacBookの場合に)トラックパッドのスクロールが逆なのを直す
1. トラックパッドのIDを調べる
「スタートボタンを右クリック」→「デバイスマネージャー」を起動し
「ヒューマンインターフェイスデバイス」→「AppleMulti-Touch」→「右クリックしてプロパティ」で開き
「詳細」→「ハードウェアID」を表示させ、一番下の値をメモっておきます。
(例)「USB\VID_05AC&PID_0262&MI_01」
2. レジストリエディターから値を書き換える
「Windows」+「r」から「regedit」と入力して実行。
レジストリエディターが起動するので
HKEY_LOCAL_MACHINE → SYSTEM → ControlSet001 → Enum → HID
をたどって先ほどメモったID(例)「USB\VID_05AC&PID_0262&MI_01」の後ろに「&Col01」がついたフォルダを開きます
(例)「VID_05AC&PID_0262&MI_01&Col01」
「DeviceParameters」→「FlipFlopWheel」の値を「0」から「1」に書き換えます。
「DeviceParameters」→「FlipFlopHScroll」の値を「0」から「1」に書き換えます。
3. Windowsを再起動します。
これでトラックパッドのスクロールが逆なのが直ります。
(*なお水平方向のスクロール方向は、 「FlipFlopHScroll」 の値を同じように変更することで設定することが可能です)
● トラックパッドをさらに使いやすくする
こちらのドライバをインストールします。
https://bunkaich.com/bootcamp-win10-trackpad/
●アプリケーションの切り替えを「Option + Tab」からMacと同じ「Command + Tab」に変更する。
1. AutoHotKey をダウンロードし、インストールする
https://www.autohotkey.com/
(インストールだけでは何も起きません。スクリプトファイルを用意して右クリックから「Run Script」を実行する必要があります。)
1. スクリプトファイルを用意する
my_key.ahk で好きなフォルダにファイルを作成
^Space::Send {LCtrl down}{Space}
#If !ModifierPressed()
*Space::
SendInput {LShift Down}
If SandS_SpaceDown = 1
{
Return
}
SandS_SpaceDown := 1
SandS_SpaceDownTime := A_TickCount ; milliseconds after computer is booted http://www.autohotkey.com/docs/Variables.htm
SandS_AnyKeyPressed := 0
; watch for the next single key, http://www.autohotkey.com/docs/commands/Input.htm
Input, SandS_AnyKey, L1 V,{LControl}{RControl}{LAlt}{RAlt}{LShift}{LShift}{LWin}{RWin}{AppsKey}{F1}{F2}{F3}{F4}{F5}{F6}{F7}{F8}{F9}{F10}{F11}{F12}{Left}{Right}{Up}{Down}{Home}{End}{PgUp}{PgDn}{Del}{Ins}{BS}{Capslock}{Numlock}{PrintScreen}{Pause}
SandS_AnyKeyPressed := 1
Return
#If
ModifierPressed() {
Return GetKeyState("Ctrl", "Space")
}
*Space Up::
SendInput {LShift Up}
SandS_SpaceDown := 0
If SandS_AnyKeyPressed = 0
{
If A_TickCount - SandS_SpaceDownTime < 200
{
SendInput {Space}
}
; Send EndKey of the "Input" command above
; You must use Send here since SendInput is ignored by "Input"
Send {LShift}
}
Return
# [control+tab] to [option+tab]
# [option+tab] to [control+tab]
LCtrl & Tab:: AltTab
!Tab::Send {LCtrl down}{Tab}{LCtrl up}
Return
# [control+pageup] to [control+option+left]
^!Right::
Send,^{PgDn}
Return
# [control+pagedown] to [control+option+right]
^!Left::
Send,^{PgUp}
Return
3. my_key.ahkを右クリックして「Run Script」を実行する
以上でショートカットが変更されます。 ↑ その他にもこちらのスクリプトでは SandS も実装しています。
4. スタートアップフォルダにショートカットを入れる
「スタートボタンを右クリック」→「ファイル名を指定して実行」→「shell:startup」で表示されるフォルダに my_key.ahk のショートカットを入れます。 これで起動時に実行されます。
●トラックボールユーザーは入れておいたほうがいいソフト
w10wheel.net
https://github.com/ykon/w10wheel.net/releases
●Windows10標準のクリップボード履歴を有効にする
[Windows] + V を押してクリップボード履歴を有効にする
クリップボード履歴が使用できるようになります。
バグがあるようでたまに固まります。
●フリーソフトのクリップボード履歴が使いたい人はCliborがおすすめです
https://www.vector.co.jp/soft/dl/winnt/util/se472890.html
(毎回自動起動させるにはclibor右クリックから「設定」の左下のスタートアップに登録ボタンをクリックしてスタートアップへ登録しておきます)
「ctrl」ダブルプレスでクリップボード履歴が起動します。 ホットキーは自由に設定できます。
●WindowsでMenloフォントが使いたい方は
https://github.com/andreberg/Meslo-Font
●トラックボールユーザーは入れておいたほうがいいソフト
w10wheel.net
https://github.com/ykon/w10wheel.net/releases
● Windowsのショートカットを変更したい方は Keyboard Butler
https://www.vector.co.jp/download/file/winnt/util/fh625834.html
● スクリーンショットをとるコマンドを CTRL + SHIFT + 4 に変更する
https://www.vector.co.jp/download/file/winnt/util/fh625834.html
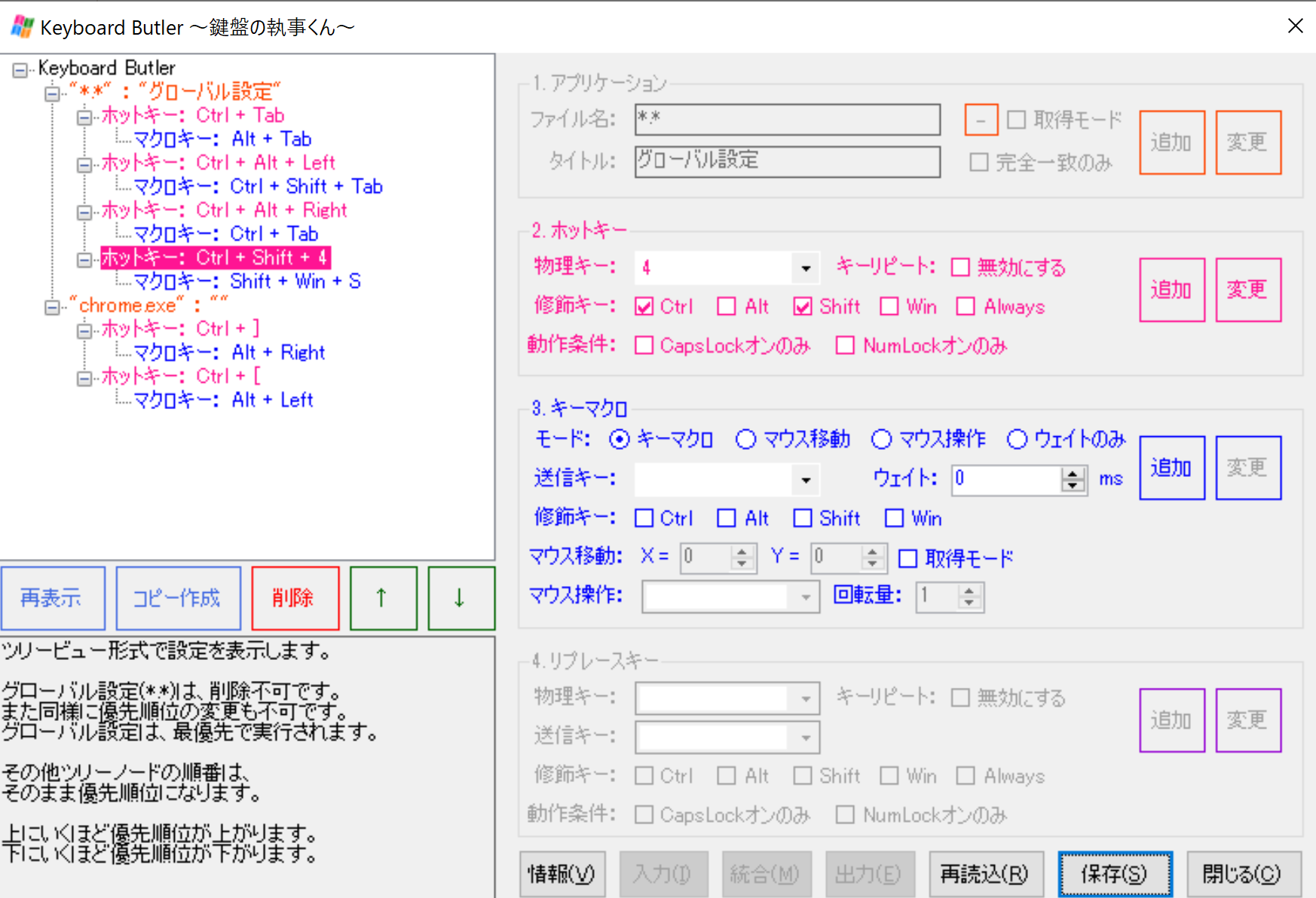
● Windows10で特定ユーザーで自動ログインする
スタートメニューの入力欄から netplwiz を実行
↓
「ユーザー名とパスワードが必要」のチェックを外す
「ユーザー名とパスワードが必要」が表示されない場合
スタートメニューから「regedit」と入力して実行
HKEY_LOCAL_MACHINE
┗ SOFTWARE
┗ Microsoft
┗ Windows NT
┗ CurrentVersion
┗ PasswordLess
┗ Device
「DevicePasswordLessBuildVersion」を選択し、右クリックの「修正」から値を2から1に変更します
この作業を行った後一度Windowsマシンを再起動します
●「Ctrl + Alt + 矢印」を無効化する
1.デスクトップ上で「右クリック」→「グラフィック オプション」と進みます。 2. さらに、「ホットキー」→「無効化」と選択。
● WindowsでUSキーボードを使用する
1.「Windowsボタン」→「設定」→「時刻と言語」→「言語」→「日本語」→「オプション」→「レイアウトを変更する」→「USキーボード」と選択して再起動します
● windows 不要ファイル削除
「ローカルディスク c:\」を右クリック→「プロパティ」→「ディスクのクリーンアップ」