MacのFinderを便利にする【XtraFinder】
https://www.trankynam.com/xtrafinder/
主な機能は以下のとおり
・Finderにタブ機能を追加
・フォルダをまとめて先頭に表示(Windowsライク)
・カット&ペースト(Windowsライク)
・長いファイル名のファイルがあるときにカラムの横幅を自動で伸ばす
など。
便利なQuickLookプラグイン
Finderでファイルを選択した状態で「スペースキー」を押すとファイルの内容が表示されます(クイックルック)
ただし Illustrator CS の .ai ファイルや 圧縮ファイル .zip などは標準で表示することが出来ません。
Illustrator 等のファイルをクイックルックするプラグイン
■ sneakpeekpro
http://www.code-line.com/software/sneakpeekpro/
ZIPファイルの中身を解凍せずに表示するするプラグイン
■ BetterZip
http://macitbetter.com/BetterZip-Quick-Look-Generator/
またこちらのサイトから 様々なクイックルックプラグインをダウンロードできます。
■ qlplugins
http://qlplugins.com/
■ quicklookplugins
http://www.quicklookplugins.com/
インストールの仕方
/Users/YOUR_USERNAME/Library/QuickLook/
にプラグインを入れます。
Acrobat不要。MacOSXで複数のPDFを結合してひとつにする
複数のpdfファイルを結合して1つのファイルにしたい!
そんなときはOSX 標準アプリの「Automator」で自動化処理を作成します。
もちろん Adobe Acrobat は不要です。
フォルダ「pdf_make」に移動するように設定するので好きな場所に「pdf_make」を作成して下さい。(名前は任意)
Automatorを起動し「新規書類」で新しい書類を開きます。
書類の選択「サービス (クイックアクション)」を選択
↓の画像のように項目を順番にドロップしていく
サービスは次の選択項目を受け取る:【PDFファイル】 検索対象:【Finder.app】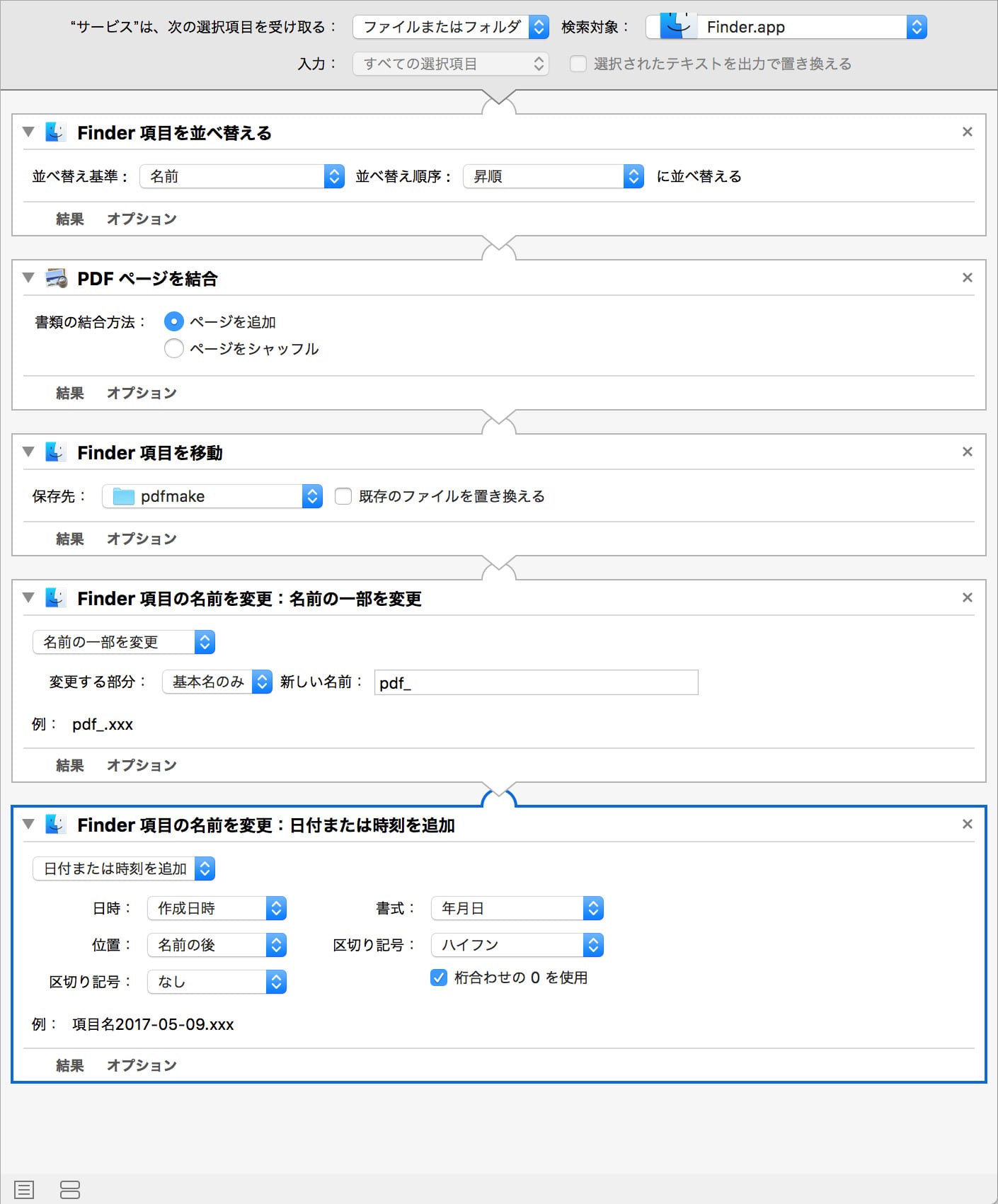
(Finder項目を移動のところは好きなフォルダを選択して下さい。)項目を全て選択したらファイルを保存。(ファイル名:pdf結合)
これでPDF結合の準備は完了です
「1つにまとめたいPDFファイルを全て選択」→「右クリック」→「サービス」→「pdf結合」 というメニューからpdf結合が実行できます。
保存したautomatorのファイルは「/Users/ユーザー名/Library/Services/」に移動されます。
修正したり削除する場合はこのファイルを変更します。
● GoogleChrome で PDF連結する
https://chrome.google.com/webstore/detail/pdf-merge/hiagbhcincnckilkbbglilfchoehldmj?hl=ja
MacからWindowsへデータを渡すときに使用する文字化けしないアーカイバ【MacZip4Win】【MacWinZipper】
OSXのFinderで圧縮したファイルをWindowsで解凍すると日本語のファイル名が文字化けしたり「.DS_Store」等のWindowsでは不要な隠しファイルも一緒に圧縮されたりします。
これを回避するために便利なのが下記ソフト
■ MacZip4Win
http://ynomura.com/home/?page_id=116
Windowsで文字化けしない、ゴミファイルを含めないZIPファイルをMacで作る
■ MacWinZipper
http://www.tida.bz/macwinzipper
Windowsで文字化けしないZIPファイルをMacで作る
MacWinZipperをFinderの右クリックで使用する
Automatorを使ってFinderの右クリックから呼び出せるようにします。
「Automator」を起動 「ワークフローのテンプレートを選択」の中から「サービス」を選択 左のウィンドウから「Finder 項目を開く」を右のウィンドウへドロップ このアプリケーションで開くのところを「MacWinZipper.app」を選択 【ファイル】【別名で保存】を選択し「MacWinZipperで圧縮」という名前で保存。
するとFinderから任意のファイルやフォルダを選択したときに「MacWinZipperで圧縮」という項目が追加されています。
その他
■ DropLHa
http://www.fan.gr.jp/%7esakai/lha.html
・日本語ファイル名を圧縮しても文字化けしません。
拡張子 .LZH に圧縮します。
■ CleanArchiver
http://www.sopht.jp/cleanarchiver/
・「.DS_Store」等のWindowsでは不要な隠しファイルを取り除いて圧縮します。
・日本語ファイル名は文字化けするので事前に英語ファイル名にしておく必要があります。
拡張子 .ZIP .gzip .bzip2 .dmg に圧縮します。
Mac OSX で使えるとても便利なショートカット Finder Safari用
■ Mac OSXの知っておいた方がいいとても便利なショートカット( Finder用 )
ファイルのコピー:opt+ドラッグ ファイルの移動:cmd+ドラッグ アプリケーションの切り替え(次):cmd+tab アプリケーションの切り替え(前):shift+cmd+tab アプリケーションの強制終了:cmd+option+esc Finderアイコン表示:cmd+1 Finderリスト表示:cmd+2 Finderカラム表示:cmd+3 常に情報を表示するウィンドウを表示:cmd+opt+i ファイル(フォルダ)名前変更:return (またはenter) ファイルの実行:cmd+↓ フォルダを開く:cmd+↓ 一つ上のフォルダに移動:cmd+↑ ファイル(フォルダ)をゴミ箱に入れる:cmd+delete ゴミ箱を空にする:cmd+shift+delete 新規ウィンドウを開く:cmd+n 新規フォルダを作成する:cmd+shift+n システム終了のメニュー表示:ctl+eject スリープ:cmd+opt+eject 再起動(確認なし):cmd+ctl+eject
■ Mac OSXの知っておいた方がいいとても便利なショートカット( Safari用 )
選択したテキストでページ内を検索:cmd+E の後に cmd+G ソースを表示:cmd+opt+u エラーコンソールを表示:cmd+opt+c キャッシュを空にする:cmd+opt+E
OSXのFinder から右クリックで「新規ファイル」を作成できるようにする
OSXのFinderでは右クリックで「新規ファイル」を作成する事が出来ませんが、
このソフトをインストールすれば可能になります。
自分でテンプレートファイルを作成することも可能。便利です。
● NuFile
http://www.growlichat.com/NuFile.php (↑入手不可能になりました。)
こちらの方法で代用できます http://tap.cocolog-nifty.com/_blog_/2012/03/os-x-107-lion-6.html
◆テンプレートファイルの場所 NuFileをインストール後safari で以下のアドレスを開くと Finder で表示される。
/Library/Contextual Menu Items/NuFile.plugin/Contents/Resources/
● テンプレートの例(html)
例えば htmlファイルのテンプレート【html.html】は以下のようにしておくと便利
<!DOCTYPE html>
<html lang="ja">
<head>
<meta charset="UTF-8">
<title>Document</title>
<meta name="viewport" content="width=device-width, initial-scale=1.0">
<meta http-equiv="X-UA-Compatible" content="ie=edge">
</head>
<body>
<header>ヘッダー</header>
<nav>ナビゲーション</nav>
<main>
<article>
<section>記事の中の文節</section>
<section>記事の中の文節</section>
</article>
</main>
<aside>サイドバー</aside>
<footer>フッター</footer>
</body>
</html>
デスクトップ表示ユーティリティー 【ShowDesktop】
■ ShowDesktop
http://www.everydaysoftware.net/showdesktop/index.html
トラックパッドをお使いなら【4本指を上へ】でもデスクトップが表示されます。
Finderで隠しファイル(不可視ファイル)の表示非表示を切り替える「InVisibles」「Show&Hide」
http://www.versiontracker.com/dyn/moreinfo/mac/14722
■Show&Hide (現在開いているフォルダは閉じてしまう)
http://www.macupdate.com/info.php/id/19239