mac のコマンドラインでLame エンコーダを使ってmp3を作成する
● Lameのインストール
brew install lame
● afinfo コマンドを使ってmp3ファイルの情報を見る
afinfo ファイル名
● lame コマンドのヘルプを見てオプションを確認する
lame --help
LAME 64bits version 3.100 (http://lame.sf.net)
usage: lame [options] <infile> [outfile]
<infile> and/or <outfile> can be "-", which means stdin/stdout.
RECOMMENDED:
lame -V2 input.wav output.mp3
OPTIONS:
-b bitrate set the bitrate, default 128 kbps
-h higher quality, but a little slower.
-f fast mode (lower quality)
-V n quality setting for VBR. default n=4
0=high quality,bigger files. 9.999=smaller files
--preset type type must be "medium", "standard", "extreme", "insane",
or a value for an average desired bitrate and depending
on the value specified, appropriate quality settings will
be used.
"--preset help" gives more info on these
--help id3 ID3 tagging related options
--longhelp full list of options
--license print License information
● lame コマンドで音質やファイルサイズを変更しながらエンコードする
・VBRクオリティー2(ファイルサイズ大)
lame -V2 input.mp3 output.mp3
・VBRクオリティー4(ファイルサイズ標準)
lame -V4 input.mp3 output.mp3
・VBRクオリティー6(ファイルサイズ小・おすすめ)
lame -V6 input.mp3 output.mp3
・VBRクオリティー9(ファイルサイズ小)
lame -V9 input.mp3 output.mp3
クォリティのオプションは -V9.99 までありますが、ここまで下げると音質がかなり悪くなります。
● あるディレクトリ内の全てのmp3ファイルをLameエンコーダーを使って圧縮し dis/ ディレクトリに保存する
find . -type f | xargs -I{} lame -V6 {} dist/{}
( {} は マッチしたファイル名に変換されます )
● あるディレクトリ内の全てのmp3ファイルをLameエンコーダーを使って圧縮し dis/ ディレクトリに保存する
( .DS_Storeファイルを除外し、4プロセス並列で高速実行する )
find . -type f ! -name ".DS_Store" -print0 | xargs -0 -P 4 -I{} lame -V6 {} dist/{}
Mac で mongodb
● mongodbのインストール
brew tap mongodb/brew
brew install mongodb-community
mongod --version
db version v5.0.6
Build Info: {
"version": "5.0.6",
"gitVersion": "212a8dbb47f07427dae194a9c75baec1d81d9259",
"modules": [],
"allocator": "system",
"environment": {
"distarch": "x86_64",
"target_arch": "x86_64"
}
}
● mongodb Compassのインストール
https://www.mongodb.com/products/compass
● mongodb 起動状態の確認
brew services list
起動していない状態だと以下のようになります
Name Status User File
mongodb-community none
● mongodb 起動 / 停止
brew services start mongodb-community
brew services stop mongodb-community
Mac の composer を Version 1 から Version 2 へアップグレードする
● Composer1 のアンインストール
cd usr/local/bin
rm -r composer
cd
rm -r .composer
● Composer2 のインストール
php -r "copy('https://getcomposer.org/installer', 'composer-setup.php');"
php -r "if (hash_file('sha384', 'composer-setup.php') === '756890a4488ce9024fc62c56153228907f1545c228516cbf63f885e036d37e9a59d27d63f46af1d4d07ee0f76181c7d3') { echo 'Installer verified'; } else { echo 'Installer corrupt'; unlink('composer-setup.php'); } echo PHP_EOL;"
php composer-setup.php
php -r "unlink('composer-setup.php');"
mv composer.phar /usr/local/bin/composer
バージョン確認
composer -V
Composer version 2.1.6 2021-08-19 17:11:08
Macでpdfをテキストに変換する
● Macにpopplerをインストールする
brew install poppler
● pdfをhtmlにする
pdftohtml ファイル名
● pdfをtextにする
pdftotext ファイル名
MacユーザーがブートキャンプでWindowsを入れた後にすぐ行うべきこと 02
● S and S を入れる
*Space::
SendInput {LShift Down}
If SandS_SpaceDown = 1
{
Return
}
SandS_SpaceDown := 1
SandS_SpaceDownTime := A_TickCount ; milliseconds after computer is booted http://www.autohotkey.com/docs/Variables.htm
SandS_AnyKeyPressed := 0
; watch for the next single key, http://www.autohotkey.com/docs/commands/Input.htm
Input, SandS_AnyKey, L1 V,{LControl}{RControl}{LAlt}{RAlt}{LShift}{LShift}{LWin}{RWin}{AppsKey}{F1}{F2}{F3}{F4}{F5}{F6}{F7}{F8}{F9}{F10}{F11}{F12}{Left}{Right}{Up}{Down}{Home}{End}{PgUp}{PgDn}{Del}{Ins}{BS}{Capslock}{Numlock}{PrintScreen}{Pause}
SandS_AnyKeyPressed := 1
Return
*Space Up::
SendInput {LShift Up}
SandS_SpaceDown := 0
If SandS_AnyKeyPressed = 0
{
If A_TickCount - SandS_SpaceDownTime < 200
{
SendInput {Space}
}
; Send EndKey of the "Input" command above
; You must use Send here since SendInput is ignored by "Input"
Send {LShift}
}
Return
# [control+tab] to [option+tab]
# [option+tab] to [control+tab]
LCtrl & Tab:: AltTab
!Tab::Send {LCtrl down}{Tab}{LCtrl up}
Return
# [control+pageup] to [control+option+left]
^!Right::
Send,^{PgDn}
Return
# [control+pagedown] to [control+option+right]
^!Left::
Send,^{PgUp}
Return
# [windows]キーを無効にするが [windows]キーを使ったショートカットは有効にする
; RWin::
; Send {LShift}
; return
; LWin::
; Send {LShift}
; return
快適キーボード操作のためのキーカスタマイズ 〜AutoHotKeyのキー押しっぱなし問題とScrollLockの非推奨~ | さくらのナレッジ
Bootcamp で Windowsインストール後にハードディスクの容量を増やす
● Bootcamp で Windowsインストール後にハードディスクの容量を増やす
・Paragon CampTune(シェアウェア)
https://www.paragon-software.com/jp/home/camptune/
シェアウェアですが、約10 ~ 20分程度でハードディスクの容量を増やすことができます。
おすすめです。
Google Chrome の通知を Mac OSXの通知にする
● Google Chrome の通知を Mac OSXの通知にする
chrome://flags/#enable-native-notifications
default → enabled に変更する
Visual Studio Code for Mac の アンインストール方法
・Visual Studio Code.app を削除する
・~/Library/Application Support/Code を削除する
Mac OSXのSQLiteクライアントソフト
SQLiteデータベースファイルをMacで操作するソフトです。
● DB Browser for SQLite
● SQLPro for SQLite(シェアウェア)
https://www.sqlitepro.com/ 扱いやすいのでお勧めです。学生割引あり。
● SQLiteManager(シェアウェア)
http://www.sqlabs.net/sqlitemanager.php Windows版 , Mac版 があるので両方触る必要がある方はこちらがいいと思います。
● Navicat for SQLite
http://jp.navicat.com/download/navicat-for-sqlite MySQL , postgreSQL のデータベースツールとして使用している方も多いと思います。 同じ操作でSQLiteも扱えます。
MacのFinderを便利にする【XtraFinder】
https://www.trankynam.com/xtrafinder/
主な機能は以下のとおり
・Finderにタブ機能を追加
・フォルダをまとめて先頭に表示(Windowsライク)
・カット&ペースト(Windowsライク)
・長いファイル名のファイルがあるときにカラムの横幅を自動で伸ばす
など。
OSX10.10( Yosemite )のUSBインストールディスクを作成する
手順は以下のとおりです
1. インストーラを AppStore.app を使ってダウンロードする
2. USBメモリを(Mac OSX 拡張・ジャーナリング)でフォーマットする
3. USBにインストーラをコピーする
4. 起動時に「option」キーを押しっぱなしにしてディスク選択を利用する。
1. AppStore.app を起動して「アップデート」からOSX10.10(Yosemite)をダウンロード
2. 「ユーティリティー > ディスクユーティリティ」を起動してUSBメモリを『Mac OSX 拡張・ジャーナリング』でフォーマットする
3. USBにインストーラをコピーする
ターミナルから次のコマンドを入力します。(パスワードが求められるので入力します。)
sudo /Applications/Install\ OS\ X\ Yosemite.app/Contents/Resources/createinstallmedia --volume /Volumes/YOSEMITE --applicationpath /Applications/Install\ OS\ X\ Yosemite.app --nointeraction
4. 起動時に「option」キーを押しっぱなしにしてディスク選択を利用する。
Macのキーボード掃除をする時に一時的にキー入力をオフにするソフト
■ KeyBoard CleanTool
http://blog.boastr.net/
なお起動すると 【環境設定】>【ユニバーサルアクセス】>【補助装置にアクセスできるようにする】のonを促されますのでonにしましょう。 あとはキーボードを掃除します。
なお掃除には【激落ちクロス】がおすすめです。 http://goo.gl/WVMCF0
漫画、写真集など ZIPで圧縮したjpeg画像を閲覧する
■ cooViewer
http://www.geocities.jp/coo_ona/viewer.html
cooViewerは漫画や写真集等の本を見るためのアプリケーションです。使いやすくシンプル…でも必要なものはある。そんなビューアを目指しています
■ ToyViewer
http://www.advansteps.com/macxapps/finder/link.php?id=414298354
アプリケーションを最速で起動するショートカット【CLCL】
【Commandキー】または【Optionキー】を素早くダブルプレス(2回押し)で任意のアプリケーションを起動することが出来ます。登録できるのは2アプリケーションまでです。
https://itunes.apple.com/jp/app/clcl-lite/id495511246
■ 1Piece
CLCL より多機能です。「fn」キーや「右Commmand」キーなどにも割り当てることができます。
http://www001.upp.so-net.ne.jp/app1piece/index.html
PDFのファイルサイズをAutomatorを使って小さくする
1. 【Automator】を起動して【アプリケーション】を新規作成する
2. 【PDF】→【QuartzフィルタをPDF書類に適用】を選択
3. 【フィルタ:Reduce File Size】を選択
4. 【別名で保存】で好きな名前でAutomatorアプリを保存
5. 作成したAutomatorアプリにPDFファイルをドラッグ&ドロップ
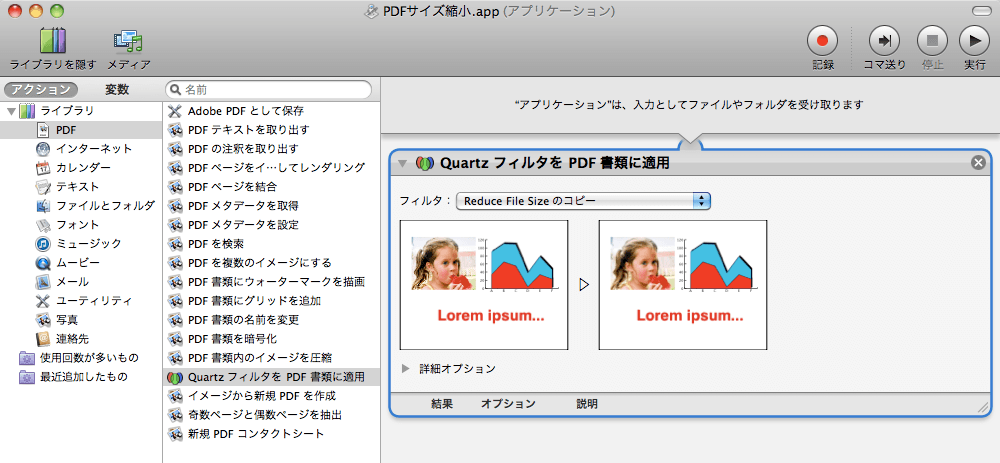
メトロノームソフト
■ My Metronome
https://itunes.apple.com/jp/app/my-metronome-%E3%83%A1%E3%83%88%E3%83%AD%E3%83%8E%E3%83%BC%E3%83%A0/id1229948812?mt=12
Macのウィルスチェック(スキャン)ソフト
定番のウィルスチェックソフトです。
http://www.clamxav.com/
■ AVIRA
こちらもおすすめです。
http://www.avira.com/en/avira-free-mac-security
■ アバスト
http://www.avast.co.jp/free-antivirus-mac
Macの古いApple製ソフトをダウンロードする
■ Support Downloads
http://support.apple.com/downloads/
フリーのビデオ変換ソフト【evom】【Prism】
■ evom
http://thelittleappfactory.com/evom/
ドラッグ&ドロップで動画フォーマットの変換やビデオからMP3取り出しなど。便利です。
■ Prism
http://www.nchsoftware.com/prism/jp/index.html
iPhoneで録画したビデオのサイズを落としたい時にどうぞ。
Prismは出力ファイルの圧縮率やエンコードレート、解像度、フレームレートの設定が可能です。HDから高圧縮の小さなファイルまで、あらゆるファイルに対応しているほか、出力ファイルのサイズを指定することも可能です。
対応している動画ファイル形式:
avi、asf、divX、flv、mov、wmv、mpeg、mp4、3gp、mpeg1、mpeg2、mpeg4、m4v、vob、dvd、ogm、H.264、Xvid、およびその他 多くの動画ファイル形式
YouTube ニコニコ動画, Dailymotion の動画をダウンロードする
■ clip converter(WEBサービス おすすめ!)
http://www.clipconverter.cc/
■ Convert me mp3(WEBサービス おすすめ!)
動画を .mp3 に変換してダウンロード出来ます。
http://www.convertmemp3.com/
macで削除ファイルを復活させるフリーソフト【PhotoRec】
■ PhotoRec ダウンロード
http://www.cgsecurity.org/wiki/TestDisk_Download
解凍すると【photorec】と【testdisk】のUnix実行ファイル形式のファイルが出てきますが、photorecをダブルクリックして実行。
詳しい使い方はこちら
http://gigazine.net/news/20070720_photorec/
RAMディスク、サムネイル作成停止でMacのブラウザSafari, Firefox, Chromeを高速化する
■ 1. SafariやFirefoxのWebpage Previews作成をOFFにしてHDD負荷を下げ速度を速くする。
SafariやFirefoxはWEBページにアクセスするごとにそのページを画像にして保存します。
これはTops SitesやCoverFlowの時に利用されます。
もしこれらを利用しないなら画像生成をストップさせることでHDD負荷を下げ速度を速くすることができます。
またディスク容量も節約できます。
Safariのサムネイル作成停止【ターミナルから以下のコマンドを実行】
defaults write com.apple.Safari DebugSnapshotsUpdatePolicy -int 2
Firefoxのサムネイル作成停止
1. firefoxのアドレス欄に【about:config】と入力してenter
2. 検索欄から【browser.pagethumbnails.capturing_disabled】で検索(おそらく何も検索されないと思います。)
3. 空白を右クリックして【新規作成→真偽値】
4. 【browser.pagethumbnails.capturing_disabled】をセット
5. 【ture】をセット
■ 2. RAMディスクを使用してSafari, Chrome のキャッシュファイルをRAMディスクに保存することによって高速化する。
2-1. TmpDisk(RAMディスク作成ソフト) をダウンロードする
(※ 以前Macでよく使われていたRAMディスク作成ソフトEsperance DVは開発終了しましたので TmpDiskを使用します。)
http://inkscribbles.com/apps/tmpdisk/
2-2. TmpDisk でのRAMディスク作成方法。
1. TmpDiskを起動するとメニューバーにアイコンが表示されるのでそこから【New TmpDisk】を実行
2. Disk Nameを【Myramdisk】としてRAMディスク作成
2-3. Automatorでスクリプト自動実行プログラムを作成する
1. Automatorを立ち上げます
2. シェルスクリプトを実行を選択し以下の内容をペースト
(ユーザー名【XXXXX】のところは適宜書き換えてください)
sleep 5;
if [ ! -e /Volumes/MyRamdisk/Safari ]; then
mkdir /Volumes/MyRamdisk/Safari
fi
if [ ! -e /Volumes/MyRamdisk/Chrome ]; then
mkdir /Volumes/MyRamdisk/Chrome
mkdir /Volumes/MyRamdisk/Chrome/Cache
fi
if [ ! -e /Volumes/MyRamdisk/Firefox ]; then
mkdir /Volumes/MyRamdisk/Firefox
fi
# Safari_Cache
cp -R /Users/XXXXX/Library/Caches/com.apple.Safari_original /Volumes/MyRamdisk/Safari/
mv /Volumes/MyRamdisk/Safari/com.apple.Safari_original /Volumes/MyRamdisk/Safari/com.apple.Safari
if [ -L /Users/XXXXX/Library/Caches/com.apple.Safari ]
then
echo 'dummy'
elif [ -d /Users/XXXXX/Library/Caches/com.apple.Safari ]
then
mv /Users/XXXXX/Library/Caches/com.apple.Safari /Users/XXXXX/Library/Caches/___old___com.apple.Safari
fi
if [ ! -e /Users/XXXXX/Library/Caches/com.apple.Safari ]
then
ln -s /Volumes/MyRamdisk/Safari/com.apple.Safari/ /Users/XXXXX/Library/Caches/com.apple.Safari
fi
# Chrome_Cache
if [ -d /Users/XXXXX/Library/Caches/Google/Chrome/Default/Cache]
then
mv /Users/XXXXX/Library/Caches/Google/Chrome/Default/Cache /Users/XXXXX/Library/Caches/Google/Chrome/Default/___old___Cache
fi
ln -s /Volumes/MyRamdisk/Chrome/Cache /Users/XXXXX/Library/Caches/Google/Chrome/Default/Cache
3. Automatorのファイルを任意のファイル名で保存して、【システム環境設定】>【アカウント】>【ログイン項目】に追加。
4. Macを再起動
これでSafariを起動して、いろんなWEBページを見て回って『Ramdisk > Safari > com.apple.Safari > Cache.db』が徐々に大きくなっていってれば成功です。
成功すれば劇的に早くなってるはずです。早くなったかどうかわからない場合は失敗の可能性が大きいでしょう。
2-3. FirefoxのキャッシュをRAMディスクにする
1. RAMディスク上にフォルダ【firefox】を作成
2. Firefoxを開いて、アドレスバーに「about:config」と入れてページを表示してください。
3. 設定画面の上で右クリックし、「新規作成→文字列」を選択
4.【browser.cache.disk.parent_directory】 を追加
5.【/Volumes/MyRamdisk/Firefox/】をセット
Safariで選択したテキストを翻訳するSafari機能拡張
http://code.google.com/p/franker/
テキストを選択して 【ctrl + F】で翻訳できます。
非常に便利!
その他のSafari機能拡張はこちらのページでたくさん紹介されています
http://safariextensions.tumblr.com/
Safariのアドレスバーを隠しマウスオーバーで表示させるSafari機能拡張
ときがあります。
そんなときにSafariのアドレスバーを自動的に隠しマウスオーバーで表示させる機能拡張
■ Invisible Status Bar
http://dbergey.github.com/
■ Ultimate Status Bar(公開終了?)
便利です。
Macから別のMacをリモートで操作する【画面共有(リモートデスクトップ)】
ソフトを導入しなくてもMacOSX10.5以降なら標準でリモートデスクトップ機能が入っています。
(接続するMac)→(接続されるMac)で説明します
1. 接続されるMacの【システム環境設定】>【共有】>【画面共有】にチェックを付ける 2. 接続するMacの【Finder】から【移動 > サーバへ接続】で「vnc://192.168.0.1」にアクセスする(IPアドレスのところはお使いの環境によって書き換えてください) 3. ID、パスワードを聞かれるので入力する
ログインが成功すると【画面共有】アプリケーションが立ち上がり、リモートデスクトップが可能になります。
OSXのキーチェーンがパスワードを覚えてくれなく鳴ったときの対処方法
http://docs.info.apple.com/article.html?path=Mac/10.4/jp/mh1777.html
キーチェーンアクセスを使用します
「キーチェーンアクセス」を開き、「キーチェーンアクセス」>「Keychain First Aid」と選択します ユーザ名とパスワードを入力します 「検証」を選択し、「開始」をクリックします。検出されたすべての問題が表示されます 問題がある場合は、「修復」を選択し、「開始」をクリックします
音声データを解析 スペクトラムアナライザー【iSpectrum Analyzer】
http://www.dogparksoftware.com/iSpectrum.html
Macのオーディオ入力への音声信号を解析して表示
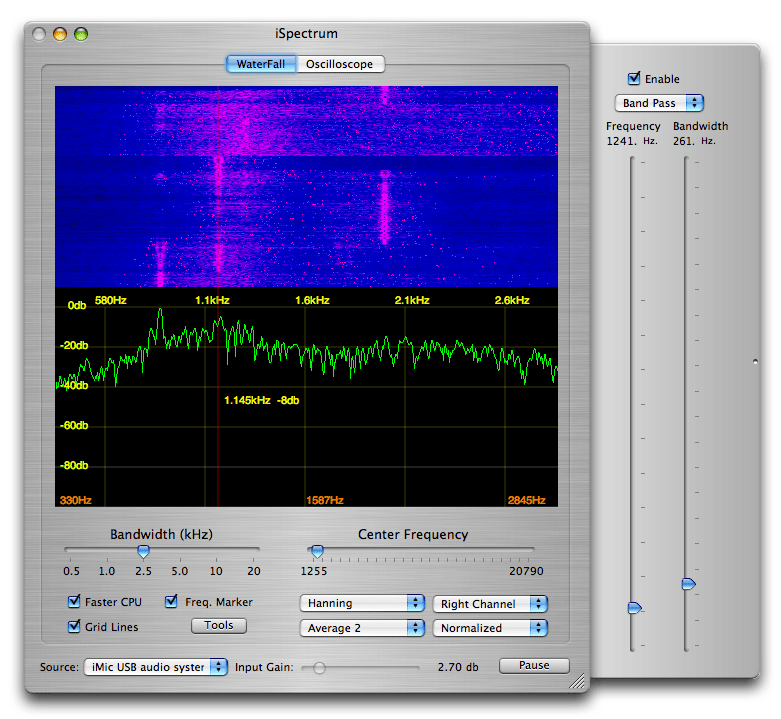
■ LED spectrum analyzer
http://apptree.net/ledsa.htm
iTunesプラグイン
【ユーザー名】>【ライブラリ】>【iTunes】>【iTunes Plug-ins】に置く
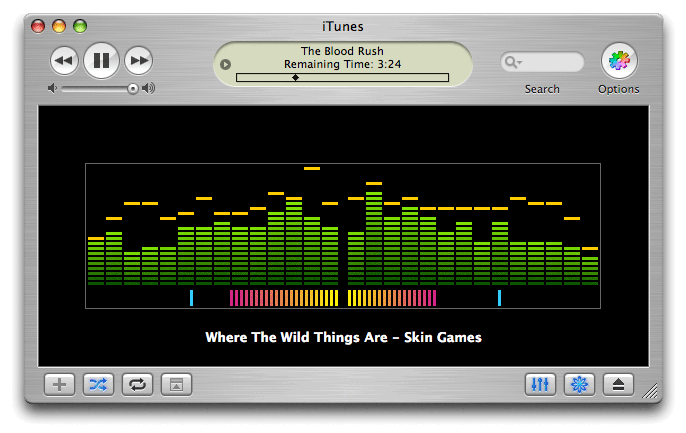
複数のGmailアカウントの着信をチェック、表示できる【MailTab for Gmail】【Notify】
https://itunes.apple.com/jp/app/mailtab-for-gmail/id422286396
■ 複数のGmailアカウントの着信をチェック、表示できる【Notify】
http://www.macupdate.com/app/mac/32217/notify-pro
(シェアウェアですが機能制限がかかったフリーソフトとしても十分使えます。)
Gmailアカウントを複数お持ちの方には特におすすめします!
Macで拡張子「.enc」「.mus」の譜面を表示させるソフト【Encore】【Finale Note Pad】
表示させるには以下のソフトを使用します。
■ Encore(デモ版ダウンロード可能。拡張子 .enc の楽譜を表示できます)
http://www.gvox.com/encore.php
■ Finale Note Pad(拡張子 .mus の楽譜を表示できます)
http://www.finalemusic.jp/products/notepad/download.php
■ Enc2Ly(拡張子 .enc を .ly ファイルに変換)
http://enc2ly.sourceforge.net/en/
(↑ダウンロード後コンパイルが必要。Macのプログラミングの知識が少し必要です。)
Safariに様々な機能拡張を追加して使う
ここからインストール↓
■ Apple - Safari - Safari Extensions Gallery
http://extensions.apple.com/
■ Mafuyu
Google検索結果にキーボードショートカットを追加する。
(1〜9,0でそれぞれの検索結果へ移動。 nで次のページ、pで前のページ
ctrl + 0 〜 9 で検索結果を新規タブで開く)
■ Awesome Screenshot
インストールするとツールバーにスクリーンショットをとるアイコンが現れます。
これを押すと表示しているページを画像にできます(自動スクロールはないみたい。)
また画像に落書きが出来るので、WEB制作者にとっては修正指示を出したりするのにも便利。
■ 【Type-To-Navigate】【Invisible Status Bar】
キーボードを押すとその英数文字で始まるリンクにカーソルを移動させる。Type-To-Navigate
ステータスバーをChromeのような表示にする Invisible Status Bar
http://dbergey.github.com/
■ Shortly
http://zzhc.org/shortly/
goo.gl の短縮URLを作成するボタンを追加します
x分後にMacをシャットダウンさせる【iWannaSleep】【Sleepytime】
■ iWannaSleep おすすめ
http://www.sb-software.de/sb-english/iWannaSleep.html
一定時間後にMacをシャットダウンして電源を落とすソフト。
シンプルで使いやすい。
■ Sleepytime
http://www.irradiated.net/index.php?page=apps#sleepytime
一定時間後にiTunesのボリュームを下げ、Macを終了させる。
(なんどかシャットダウンに失敗することがありました。事前にチェックしてから使用して下さい。)
■ ターミナルを使用する
ターミナルコマンドを使って「20分後にMacをシャットダウンさせる」には下記のように入力します
shutdown -h +20
CDやMP3を音程を下げずにスピードを落とす。またはスピードを変えずに音程を上げ下げする
http://www.ronimusic.com/
シェアウェアですがおすすめです。
ピッチやスピードを変えたデータをMP3で書き出すには Lameエンコーダを使用します。↓
https://pgmemo.tokyo/data/filedir/719.1.zip
Macの画面をさらに暗くする【Shades】
暗いところでのMacの使用に効果あり。目が疲れません。
(ただし画面上に透明な真っ黒い画像をおいているだけなのでスクリーンショットを取るときは注意!)
■ Brightness Slider
https://itunes.apple.com/jp/app/brightness-slider/id456624497
■ Shades
http://www.charcoaldesign.co.uk/shades
拡張子 .flac .wma の音声ファイルを mp3や aac に変換する【switch】【XLD】
● flacを mp3 や aac に変換する
flacについて
.flac (Free Lossless Audio Codec) は可逆圧縮(ロスレス)で、ALC MP3 と違い音質を損ないません。
海外ではこの形式で圧縮されることもあるので、 .flac ファイルを受け取った場合はこのソフトを使って変換しましょう。
● 【XLD】X Lossless Decoder: ( Lossless audio decoder for Mac OS X ) おすすめ!
● FLAC2iTunes(要OSX10.7以降)
FLACコーデックのファイルをiTunesに流してiTunesで変換します https://github.com/cbguder/FLAC2iTunes/downloads
● wma を mp3 に変換する
● switch
http://www.nch.com.au/switch/index.html
Windows Media の 拡張子 .wmaファイルを mp3に変換します。 .wma はWindows Media AudioでMacでは標準で変換できないのでこのソフトで変換しましょう。
メニューバーにメモリの使用状況を表示する【MenuMeters】
そこでメニューバーにメモリの使用状況を表示する Menu Meters でメモリ状況を把握しておくとなかなか便利です。
■ Menu Meters
http://www.ragingmenace.com/software/menumeters/index.html
Mac OSX用CSS Sprites作成ツール
http://www.spritebox.net
■ SpriteMe (ブックマークで既存サイトの画像をcss スプライトに最適化する)
http://spriteme.org/
■ オンラインでcss sprite を作成する
http://ja.spritegen.website-performance.org/
CSS Spritesは下記を参照
http://kleza.blogspot.com/2009/04/css-sprite.html
http://otaxa.com/css/text-hiding-without-text-indent-9999px/
■ Quick Sprites for Mac OS X( シェアウェア:要OSX10.6.6以降 )
http://www.tellini.org/mac/quicksprites/
Mac(iTunes)でCDの曲目を印刷する
■ MyCovrCD(シェアウェア)
http://trad.applescript.free.fr/mccd_us.html
iTunesからプレイリストやセットしたCDの曲リストを取り込めるので便利!
MacOSX,Windowsでポルトガル語、スペイン語を入力する。
ポルトガル語スペイン語などの入力と・アクセント記号
Mac OSX の場合
acento agudo (áéíó)
alt(option) + e(い)の後 aeioのいずれを入力
acento circunflexo (âôê)
alt(option) + i(に)の後 aoeのいずれを入力
til (ãõ)
alt(option) + n(み)の後 aoのいずれを入力
cedilha (ç Ç)
alt(option) + c → ç alt(option) + shift + c → Ç
acento grave (èàì)
alt(option) + _(ろ) の後 eai のいずれを入力
trema (ü)
alt(option) + u(な) の後 u を入力
上記の入力方法がうまくいかなかったら
ポルトガル語入力を追加します。
システム環境設定>言語環境>入力メニューからポルトガル語(またはスペイン語)を選択します
Windows の場合
コントロールパネルより地域と言語のオプションへ行きます。
言語タブのテキストサービスと入力言語の詳細へ
追加を押して、入力言語>ポルトガル語(ブラジル)を選択
設定がうまくいくと右下の言語バーで
PT/JPの切り替えができるようになる。又、
alt+shift で言語の切り替えができます。
PTに切り替えた状態で次のように入力します。
acento agudo (áéíó)
@ボタンを一度入力してからaeioのいずれを入力
acento circunflexo (âôê)
shift+: ボタンを一度入力してからaeoのいずれを入力
til (ãõ)
: ボタンを一度入力してからaoのいずれを入力
cedilha (ç Ç)
; ボタン shift押しながら入力すれば大文字になる
acento grave (èàì)
shift+@ボタンを一度入力してからeaiのいずれを入力
DVDを取り込んでiPhone,iPad,iTinesでみれる形式( .mp4 .m4v )に変換する【HandBrake】
● HandBrake
http://handbrake.fr/downloads.php 古いバージョンはこちら http://handbrake.fr/?article=old_versions
DVDリッピング → mp4 変換が一撃で出来ます。便利
● チャプターを利用するには
変換後拡張子 .mp4 のファイルが出来た場合は、これを .m4v に変えると
チャプターが利用できるようになります。
● 特典映像の変換方法は
DVDファイルを読み込んだ後、Title のプルダウンメニューから特典映像に相当するタイトル番号を選んで変換すればOKです。
● 字幕映画を字幕付きでコンバートするには
Subtitleタブをクリック
Trackから日本語(Japanese)を選択
Burned in(焼き付け)をクリック
複数ページのPDFファイルを分割する
http://smilesoftware.com/PDFpen/index.html
メニューの「pdf分割」を選択すると、複数ページのPDFが
連番のついた複数のpdfファイルに変換されます。
MacでフリーのOfficeソフトを。【Office web apps】【NeoOffice】
■ Office web apps(マイクロソフトによる無料のoffice web app)
http://www.microsoft.com/ja-jp/office/2010/webapps/default.aspx
フリー(シェアウェア)のOfficeソフト。Microsoft Office(Word,Excel,PowerPoint)の書類をちょっと開きたいときに便利です。
■ NeoOffice (OpenOfficeを元に作られたMacアプリです)
http://www.neooffice.org/neojava/ja/index.php
■ 日本語化するには?
ダウンロードページ の 追加言語パック から日本語言語パックをダウンロードしてインストールします
2台(複数)のMacでマウスやキーボードを共有する
デスクに2つのMacがある時に、1つのキーボード、マウスでどちらも操作をするためのソフト
● SHARE MOUSE
http://www.keyboard-and-mouse-sharing.com/
複数台のMacやWindowsで マウスやキーボードを共有します。
ドラッグ&ドロップで簡単に画像をリサイズ(サムネイル作成)できるソフト
http://www5.wind.ne.jp/miko/mac_soft/th-maker_x/index.html
デジカメ画像を縮小してサムネイルを作成したいとき等に重宝します。
操作はリサイズしたい画像をドロップするだけ、ファイル名も自動でつけてくれます。
便利。
http://tokyo.secret.jp/macs/resize.html
ダウンロードしたYouTube, ニコニコ動画(.flv),WMVをMPEG4(.mp4)に変換する
https://itunes.apple.com/jp/app/smart-converter/id447513724?mt=12&ign-mpt=uo%3D4
ドラッグ&ドロップして変換先のハード(iPad , iPhone, PSP 等)を選択するだけで最適なサイズの動画を作成してiTunesに登録してくれます。便利!
ですがオーディオ変換してもビデオとして登録されるので注意。その場合は
iTunesから【情報を見る】>【オプション】>【メディアの種類】を「ミュージックビデオ」に変更すれば音楽ファイルとして認識されます。
■ flv2itunes(FLV , WMV を一括変換)
http://www.kurniadi.org/flv2itunes/index.html
■ cosmopod(シェアウェア・お試し期間あり)
http://www.macupdate.com/info.php/id/24232/cosmopod
Safariから「ダウンロード」→「mp4変換」→「iTunes登録」→「情報変更画面表示」
まで一気に出来ます。おすすめ
Safari5をインストールする前は一度 cosmopod をアンインストールする必要があります。
でないとsafari5からネットに接続できなくなります
■ isquint
http://www.macupdate.com/info.php/id/19769/isquint
を使用します。
変換したいファイルをドロップして、変換ボタンを押すだけ。iTunesに登録も自動で出来ます。
■ QuickTime Pro をつかって「書き出す」という方法も有効です。
便利なQuickLookプラグイン
Finderでファイルを選択した状態で「スペースキー」を押すとファイルの内容が表示されます(クイックルック)
ただし Illustrator CS の .ai ファイルや 圧縮ファイル .zip などは標準で表示することが出来ません。
Illustrator 等のファイルをクイックルックするプラグイン
■ sneakpeekpro
http://www.code-line.com/software/sneakpeekpro/
ZIPファイルの中身を解凍せずに表示するするプラグイン
■ BetterZip
http://macitbetter.com/BetterZip-Quick-Look-Generator/
またこちらのサイトから 様々なクイックルックプラグインをダウンロードできます。
■ qlplugins
http://qlplugins.com/
■ quicklookplugins
http://www.quicklookplugins.com/
インストールの仕方
/Users/YOUR_USERNAME/Library/QuickLook/
にプラグインを入れます。
Safariに大幅な機能強化をする【Glims】
http://www.machangout.com/
GlimsはSafariに大幅な機能を追加します
・検索ウィンドウの検索エンジンの変更
・検索文字のサジェスト
・検索結果にサムネイル追加
・ダウンロードフォルダを日付ごとに分ける
など(ほかにも多数)
おすすめです
【Glims のアンインストール方法】
1. /Library/InputManagers/Glims を削除
2. ~/Library/Application Support/Glims を削除
MacでDBモデリングソフト【SQLEditor】
(注意 シェアウェアです)
■ SQLEditor for Mac OS X (シェアウェア 30日トライアル無料)
http://www.malcolmhardie.com/sqleditor/
MacでiPad , iPhoneでのブラウズを確認する【iPadPeek】【iPhoney】
https://code.google.com/p/ibbdemo3/
【Command+1】でiPad表示
【Command+2】でiPhone表示
【Command+→】で画面回転
■ iPad, iPhone5, iPhone での見え方を確認するサイト iPadPeek(WEBサイトです)
http://ipadpeek.com/
■ MacでiPhoneでのブラウズを確認する iPhoney
http://www.marketcircle.com/iphoney/
iTunes以外の音声をAir Mac へ送信する【airfoil】
iTunes以外の音声は全てMacから出力されます。
そこで
■ airfoil (シェアウェアです)
http://www.rogueamoeba.com/airfoil/mac/
を使用することによって全ての音声をAirMacへ送ることができます。
(注意:ただし音声は数秒遅れますので、DVDの音声を無線でとばすのはおすすめできません)
Safariアドレス欄からAmazon,Google,Yahooなど検索を行う【Safari Omni Bar】【keywurl】
http://hackemist.com/SafariOmnibar/
■ keywurl
http://alexstaubo.github.com/keywurl/
インストールするとSafariのアドレス欄にから文字列検索が出来るようになります。
なかなか便利です。おすすめ
Youtube , ニコニコ動画( .flv .mp4 )の音声をmp3に変換する【Movie Tools】【iExtractMP3】【Amadeus】
http://www.ecamm.com/support/article/2143/download-movie-tools/
ドラッグ&ドロップだけで簡単抽出。おすすめです。
■ iExtractMP3 (フリーソフト)
http://www.fraction.jp/log/archives/2008/01/18/FLVMP3Extractor
.flv ファイルを選択(ドロップ)するだけの簡単操作。
変換(抽出)も高速なのでおすすめです。
■ Amadeus Pro (シェアウェアです。30日無料で使用可能)
http://www.hairersoft.com/AmadeusPro/AmadeusPro.html
.flv ファイルを直接開くことが出来る。
あとは mp3 を指定して保存するだけで .flv ファイルから音声だけを取り出すことが出来ます。
(mp3変換は早いとはいえないので、aiffで保存して iTunesで変換するという手もあり)
■ wannaaudio(シェアウェア 700円)
mp4やm4vから音声を取り出してmp3に変換できます。
http://www.tida.bz/wannaaudio
photoshopで拡張子 .ico のアイコンファイルを編集、保存できるようにするプラグイン
http://www.telegraphics.com.au/sw/
photoshop CS, CS2, CS3, CS4 用のプラグインです。
ダウンロード後
「アプリケーション」>「Adobe Photoshop CS4」>「プラグイン」>「ファイル形式」
に置いてphotoshopを再起動すればOK。
スタイルシート(css)編集ソフト
http://macrabbit.com/cssedit/
Macらしいデザインと操作感。おすすめ
■ style master(シェアウェア)
http://www.westciv.com/style_master/
Windows版、Mac版があります。
Acrobat不要。MacOSXで複数のPDFを結合してひとつにする
複数のpdfファイルを結合して1つのファイルにしたい!
そんなときはOSX 標準アプリの「Automator」で自動化処理を作成します。
もちろん Adobe Acrobat は不要です。
フォルダ「pdf_make」に移動するように設定するので好きな場所に「pdf_make」を作成して下さい。(名前は任意)
Automatorを起動し「新規書類」で新しい書類を開きます。
書類の選択「サービス (クイックアクション)」を選択
↓の画像のように項目を順番にドロップしていく
サービスは次の選択項目を受け取る:【PDFファイル】 検索対象:【Finder.app】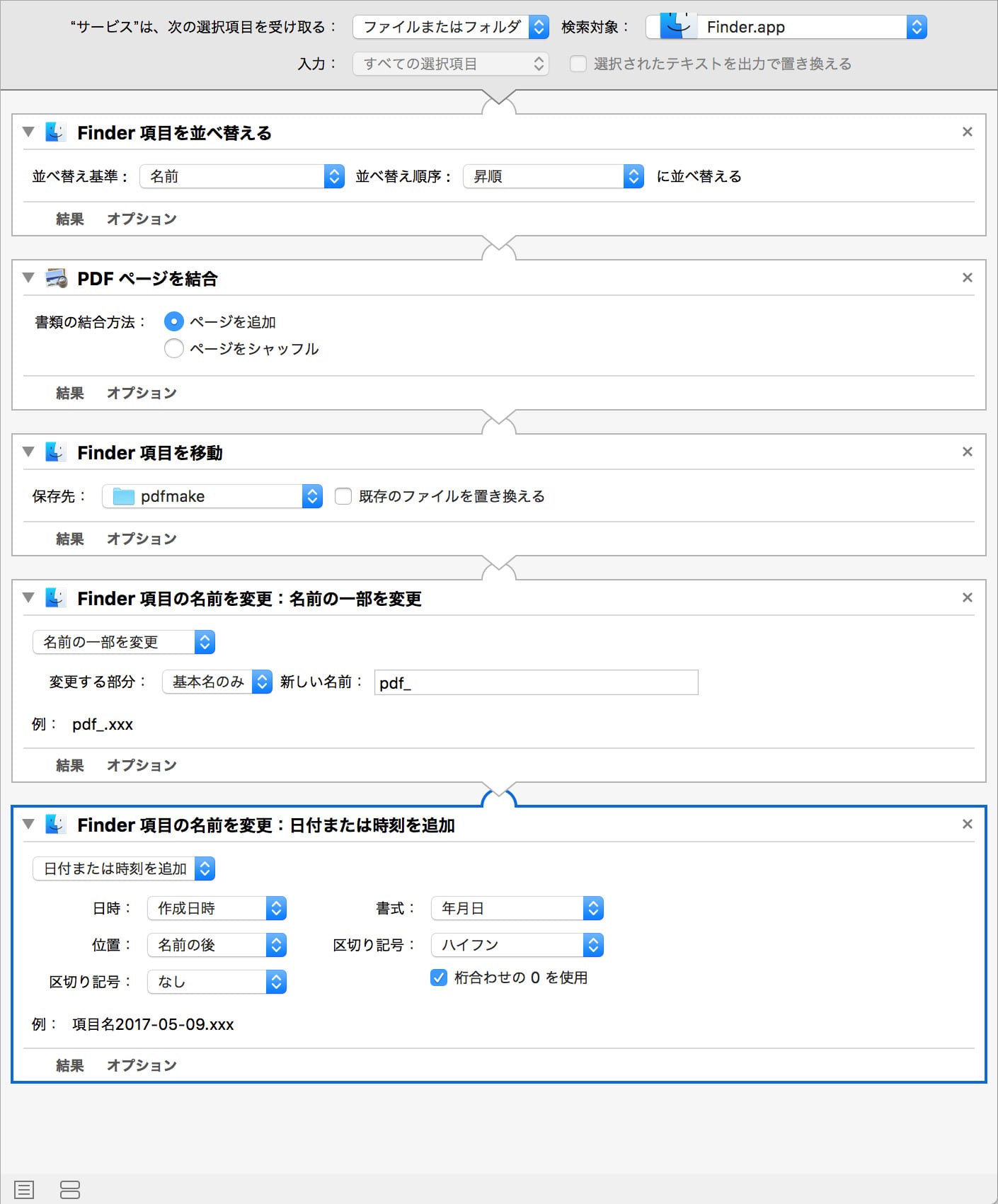
(Finder項目を移動のところは好きなフォルダを選択して下さい。)項目を全て選択したらファイルを保存。(ファイル名:pdf結合)
これでPDF結合の準備は完了です
「1つにまとめたいPDFファイルを全て選択」→「右クリック」→「サービス」→「pdf結合」 というメニューからpdf結合が実行できます。
保存したautomatorのファイルは「/Users/ユーザー名/Library/Services/」に移動されます。
修正したり削除する場合はこのファイルを変更します。
● GoogleChrome で PDF連結する
https://chrome.google.com/webstore/detail/pdf-merge/hiagbhcincnckilkbbglilfchoehldmj?hl=ja
iTunes をメニューバーで操作する【kTunes】
http://homepage.mac.com/kenta6/kTunes/index.html
iTunesで音楽再生しながら仕事したりする場合に便利です。
いちいちiTunesの大きい画面を表示したくない方に。
■ MiniTunes (Dashboard Widget)
http://www.interdimensionmedia.com/widgets/minitunes/index.html
Widgetが好きな方はこちらをどうぞ
MacユーザーがブートキャンプでWindowsを入れた後にすぐ行うべきこと
Macユーザーがブートキャンプを入れた後にするべき項目
● Windowsの動作を「パフォーマンスを優先する」に設定して動作をきびきびさせる
コンピューター右クリック
↓
プロパティ
↓
システムの詳細設定
↓
詳細設定
↓
設定
↓
視覚効果
↓
パフォーマンスを優先する
● 「コマンドキー」と「コントロールキー」を入れ替えてマックとショートカットキーにする
BootcampではMacのコマンドキーは「Windowsキー」に割り当てられています。
(コマンドキーは存在しない)
そこで「Windowsキー」と「コントロールキー」を入れ替えてマックと同じキーをショートカットキーにします
1. chagekey を実行してキー配置を書き換える
https://forest.watch.impress.co.jp/library/software/changekey/
ダウンロード、解凍後、右クリックして【管理者として実行】
「左Windowsキー」と「左Ctrlキー」を入れ替えます 。
caps lock も書き換えておくといいかもしれません。
2.NumberLockをにしてテンキーを使用できるようにする。
Macキーボードの「clear」が「NumLock」にあたりますのでこのキーを押してNumLockをONにします。 次にログオフして再度ログインします。 これで起動時から常にテンキーが使用できます
3.日本語変換(IME)のオンオフをMacと同じ操作にする。
Macでは「英数」で日本語OFF「カナ・かな」で日本語ONです。 IMEのキー設定を変更してMacと同じ操作にします。
・IMEを右クリックして「設定」を選択
・「キーとタッチのカスタマイズ」を選択
・「キーの割り当て」の「各キーに好みの機能を割り当てる」にチェックをつけてONにする
「無変換キー」を「IME-オフ」
にセットすればOK
● Windows 10の日本語切り替え時に画面中央に出るで「あ」「A」の表示を消す
タスクバーのIME「あ」を右クリック
↓
プロパティ
↓
「IME入力モード切替の通知」「画面中央に表示する」のチェックを外す
● (MacBookの場合に)トラックパッドのスクロールが逆なのを直す
1. トラックパッドのIDを調べる
「スタートボタンを右クリック」→「デバイスマネージャー」を起動し
「ヒューマンインターフェイスデバイス」→「AppleMulti-Touch」→「右クリックしてプロパティ」で開き
「詳細」→「ハードウェアID」を表示させ、一番下の値をメモっておきます。
(例)「USB\VID_05AC&PID_0262&MI_01」
2. レジストリエディターから値を書き換える
「Windows」+「r」から「regedit」と入力して実行。
レジストリエディターが起動するので
HKEY_LOCAL_MACHINE → SYSTEM → ControlSet001 → Enum → HID
をたどって先ほどメモったID(例)「USB\VID_05AC&PID_0262&MI_01」の後ろに「&Col01」がついたフォルダを開きます
(例)「VID_05AC&PID_0262&MI_01&Col01」
「DeviceParameters」→「FlipFlopWheel」の値を「0」から「1」に書き換えます。
「DeviceParameters」→「FlipFlopHScroll」の値を「0」から「1」に書き換えます。
3. Windowsを再起動します。
これでトラックパッドのスクロールが逆なのが直ります。
(*なお水平方向のスクロール方向は、 「FlipFlopHScroll」 の値を同じように変更することで設定することが可能です)
● トラックパッドをさらに使いやすくする
こちらのドライバをインストールします。
https://bunkaich.com/bootcamp-win10-trackpad/
●アプリケーションの切り替えを「Option + Tab」からMacと同じ「Command + Tab」に変更する。
1. AutoHotKey をダウンロードし、インストールする
https://www.autohotkey.com/
(インストールだけでは何も起きません。スクリプトファイルを用意して右クリックから「Run Script」を実行する必要があります。)
1. スクリプトファイルを用意する
my_key.ahk で好きなフォルダにファイルを作成
^Space::Send {LCtrl down}{Space}
#If !ModifierPressed()
*Space::
SendInput {LShift Down}
If SandS_SpaceDown = 1
{
Return
}
SandS_SpaceDown := 1
SandS_SpaceDownTime := A_TickCount ; milliseconds after computer is booted http://www.autohotkey.com/docs/Variables.htm
SandS_AnyKeyPressed := 0
; watch for the next single key, http://www.autohotkey.com/docs/commands/Input.htm
Input, SandS_AnyKey, L1 V,{LControl}{RControl}{LAlt}{RAlt}{LShift}{LShift}{LWin}{RWin}{AppsKey}{F1}{F2}{F3}{F4}{F5}{F6}{F7}{F8}{F9}{F10}{F11}{F12}{Left}{Right}{Up}{Down}{Home}{End}{PgUp}{PgDn}{Del}{Ins}{BS}{Capslock}{Numlock}{PrintScreen}{Pause}
SandS_AnyKeyPressed := 1
Return
#If
ModifierPressed() {
Return GetKeyState("Ctrl", "Space")
}
*Space Up::
SendInput {LShift Up}
SandS_SpaceDown := 0
If SandS_AnyKeyPressed = 0
{
If A_TickCount - SandS_SpaceDownTime < 200
{
SendInput {Space}
}
; Send EndKey of the "Input" command above
; You must use Send here since SendInput is ignored by "Input"
Send {LShift}
}
Return
# [control+tab] to [option+tab]
# [option+tab] to [control+tab]
LCtrl & Tab:: AltTab
!Tab::Send {LCtrl down}{Tab}{LCtrl up}
Return
# [control+pageup] to [control+option+left]
^!Right::
Send,^{PgDn}
Return
# [control+pagedown] to [control+option+right]
^!Left::
Send,^{PgUp}
Return
3. my_key.ahkを右クリックして「Run Script」を実行する
以上でショートカットが変更されます。 ↑ その他にもこちらのスクリプトでは SandS も実装しています。
4. スタートアップフォルダにショートカットを入れる
「スタートボタンを右クリック」→「ファイル名を指定して実行」→「shell:startup」で表示されるフォルダに my_key.ahk のショートカットを入れます。 これで起動時に実行されます。
●トラックボールユーザーは入れておいたほうがいいソフト
w10wheel.net
https://github.com/ykon/w10wheel.net/releases
●Windows10標準のクリップボード履歴を有効にする
[Windows] + V を押してクリップボード履歴を有効にする
クリップボード履歴が使用できるようになります。
バグがあるようでたまに固まります。
●フリーソフトのクリップボード履歴が使いたい人はCliborがおすすめです
https://www.vector.co.jp/soft/dl/winnt/util/se472890.html
(毎回自動起動させるにはclibor右クリックから「設定」の左下のスタートアップに登録ボタンをクリックしてスタートアップへ登録しておきます)
「ctrl」ダブルプレスでクリップボード履歴が起動します。 ホットキーは自由に設定できます。
●WindowsでMenloフォントが使いたい方は
https://github.com/andreberg/Meslo-Font
●トラックボールユーザーは入れておいたほうがいいソフト
w10wheel.net
https://github.com/ykon/w10wheel.net/releases
● Windowsのショートカットを変更したい方は Keyboard Butler
https://www.vector.co.jp/download/file/winnt/util/fh625834.html
● スクリーンショットをとるコマンドを CTRL + SHIFT + 4 に変更する
https://www.vector.co.jp/download/file/winnt/util/fh625834.html
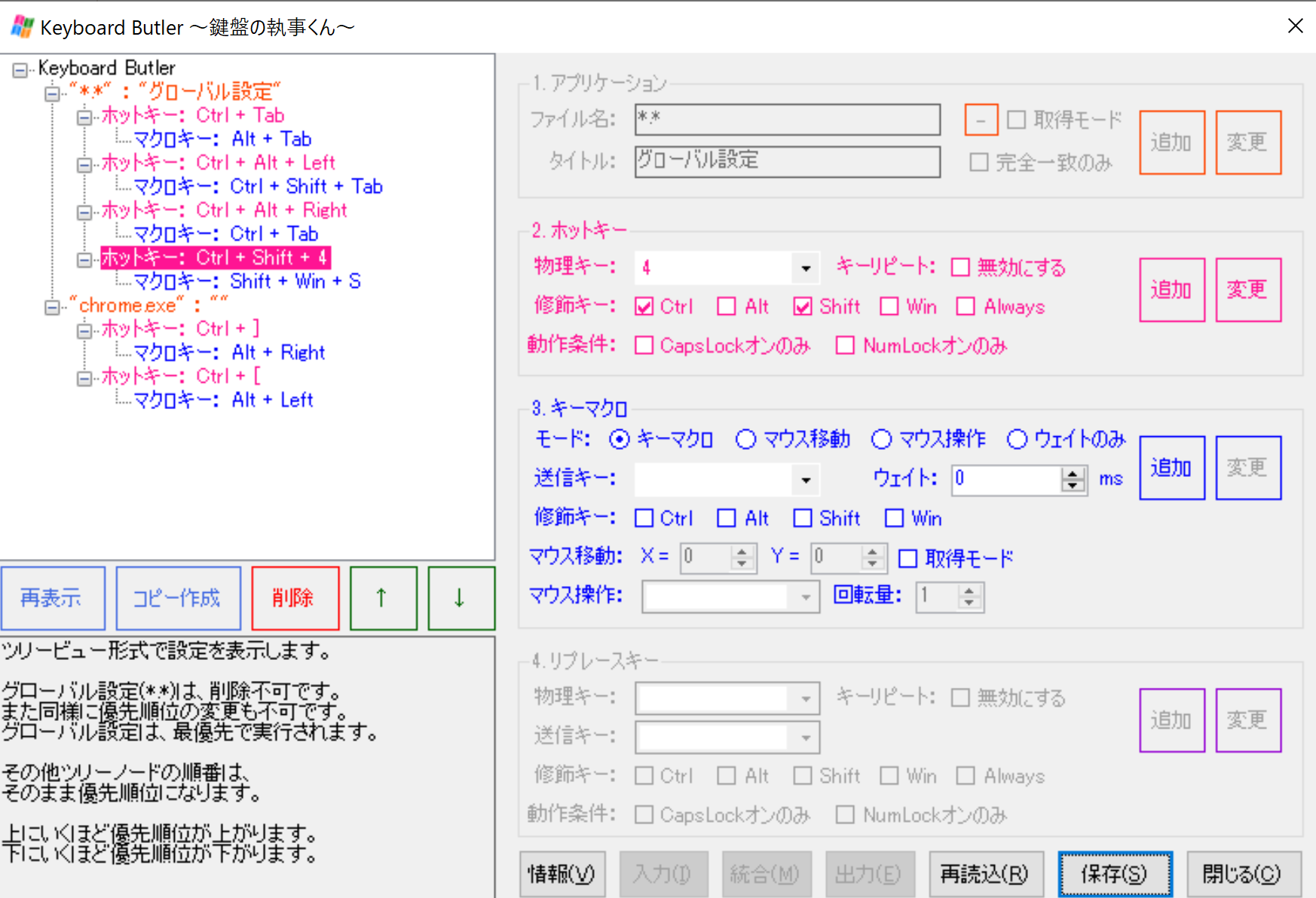
● Windows10で特定ユーザーで自動ログインする
スタートメニューの入力欄から netplwiz を実行
↓
「ユーザー名とパスワードが必要」のチェックを外す
「ユーザー名とパスワードが必要」が表示されない場合
スタートメニューから「regedit」と入力して実行
HKEY_LOCAL_MACHINE
┗ SOFTWARE
┗ Microsoft
┗ Windows NT
┗ CurrentVersion
┗ PasswordLess
┗ Device
「DevicePasswordLessBuildVersion」を選択し、右クリックの「修正」から値を2から1に変更します
この作業を行った後一度Windowsマシンを再起動します
●「Ctrl + Alt + 矢印」を無効化する
1.デスクトップ上で「右クリック」→「グラフィック オプション」と進みます。 2. さらに、「ホットキー」→「無効化」と選択。
● WindowsでUSキーボードを使用する
1.「Windowsボタン」→「設定」→「時刻と言語」→「言語」→「日本語」→「オプション」→「レイアウトを変更する」→「USキーボード」と選択して再起動します
● windows 不要ファイル削除
「ローカルディスク c:\」を右クリック→「プロパティ」→「ディスクのクリーンアップ」
MacからWindowsへデータを渡すときに使用する文字化けしないアーカイバ【MacZip4Win】【MacWinZipper】
OSXのFinderで圧縮したファイルをWindowsで解凍すると日本語のファイル名が文字化けしたり「.DS_Store」等のWindowsでは不要な隠しファイルも一緒に圧縮されたりします。
これを回避するために便利なのが下記ソフト
■ MacZip4Win
http://ynomura.com/home/?page_id=116
Windowsで文字化けしない、ゴミファイルを含めないZIPファイルをMacで作る
■ MacWinZipper
http://www.tida.bz/macwinzipper
Windowsで文字化けしないZIPファイルをMacで作る
MacWinZipperをFinderの右クリックで使用する
Automatorを使ってFinderの右クリックから呼び出せるようにします。
「Automator」を起動 「ワークフローのテンプレートを選択」の中から「サービス」を選択 左のウィンドウから「Finder 項目を開く」を右のウィンドウへドロップ このアプリケーションで開くのところを「MacWinZipper.app」を選択 【ファイル】【別名で保存】を選択し「MacWinZipperで圧縮」という名前で保存。
するとFinderから任意のファイルやフォルダを選択したときに「MacWinZipperで圧縮」という項目が追加されています。
その他
■ DropLHa
http://www.fan.gr.jp/%7esakai/lha.html
・日本語ファイル名を圧縮しても文字化けしません。
拡張子 .LZH に圧縮します。
■ CleanArchiver
http://www.sopht.jp/cleanarchiver/
・「.DS_Store」等のWindowsでは不要な隠しファイルを取り除いて圧縮します。
・日本語ファイル名は文字化けするので事前に英語ファイル名にしておく必要があります。
拡張子 .ZIP .gzip .bzip2 .dmg に圧縮します。
フォルダごとのサイズを超高速で調べて表示する Disk Inventory X, whatsize
Disk Inventory X
ファイルの種類で色分けされて、容量の大きいファイルは大きく表示されるのでどのファイルがディスク容量を食っているか一目瞭然。おすすめです。
http://www.derlien.com/

whatsize (容量ごとに色分けされて表示するので便利です)
○ Universal Binary(IntelMac対応)
http://www.id-design.com/software/whatsize/index.php
Macの画面(スクリーンショット)を撮るソフト
MacのWEBサイトの画面をキャプチャするソフトです
#● Browseshot
https://itunes.apple.com/jp/app/browseshot/id615916400
#● Paparazzi
https://derailer.org/paparazzi/
#●Awesome Screenshot
http://awesomescreenshot.com
Safariでスクリーンショットを撮る拡張機能
LZH,ZIP,RAR 等ほとんどの圧縮形式に対応した高速解凍ソフト【The Unarchiver】
http://wakaba.c3.cx/s/apps/unarchiver.html
起動後の画面から
【環境設定】>【展開】>【展開先フォルダを開く】にチェックを付けておくと便利です。
OSXのダイアログ表示時にデフォルトボタンの位置にマウスカーソルを移動
http://www.old-jewel.com/lazymouse/index.html
動作しないときは
【システム環境設定】→【ユニバーサルアクセス】の
「補助装置を使用可能にする」
にチェックをつけます。
iPhone, iPad, iPodの中の曲データを取り出してコピーする【Pod to Mac】
http://www.macroplant.com/podtomac/
■ YamiPod for Mac OSX (iPodのみ対応)(フリーソフト)
http://www.yamipod.com/main/modules/downloads/
■ DuperCopy(Windowsソフト)
http://www.dupercopy.com/
■ iPodRip(シェアウェア )
http://www.thelittleappfactory.com/application.php?app=iPodRip
Safari用JavaScriptデバッガー【Drosera】
http://webkit.org/
紹介記事:
http://www.tatamilab.jp/rnd/archives/000394.html
http://webkit.org/blog/?p=61
Mac OSX で使えるとても便利なショートカット Finder Safari用
■ Mac OSXの知っておいた方がいいとても便利なショートカット( Finder用 )
ファイルのコピー:opt+ドラッグ ファイルの移動:cmd+ドラッグ アプリケーションの切り替え(次):cmd+tab アプリケーションの切り替え(前):shift+cmd+tab アプリケーションの強制終了:cmd+option+esc Finderアイコン表示:cmd+1 Finderリスト表示:cmd+2 Finderカラム表示:cmd+3 常に情報を表示するウィンドウを表示:cmd+opt+i ファイル(フォルダ)名前変更:return (またはenter) ファイルの実行:cmd+↓ フォルダを開く:cmd+↓ 一つ上のフォルダに移動:cmd+↑ ファイル(フォルダ)をゴミ箱に入れる:cmd+delete ゴミ箱を空にする:cmd+shift+delete 新規ウィンドウを開く:cmd+n 新規フォルダを作成する:cmd+shift+n システム終了のメニュー表示:ctl+eject スリープ:cmd+opt+eject 再起動(確認なし):cmd+ctl+eject
■ Mac OSXの知っておいた方がいいとても便利なショートカット( Safari用 )
選択したテキストでページ内を検索:cmd+E の後に cmd+G ソースを表示:cmd+opt+u エラーコンソールを表示:cmd+opt+c キャッシュを空にする:cmd+opt+E
PDF書類に注釈を付けることが出来る 【Skim】
■ Skim
http://skim-app.sourceforge.net/
原稿を訂正したりするのに便利。
Adobe Acrobatをお持ちでない方は是非。
iTunes で演奏中の曲の歌詞を表示する Dashboard Widget【TunesText】
■ Tunes Text
iTunesで再生中の曲の歌詞を自動表示するウィジェット。便利です。
http://www.cyanworks.net/dboardTunesTEXT.html
MacOSXで日本語ファイルの差分表示(diff)を行うソフト【FileMerge】
MacOSXのデベロッパーツールに付属するファイル比較、差分表示【FileMerge.app】は便利な差分表示ソフトなのですが標準で日本語に対応していません。
しかし下記フィルタを設定することによって日本語ファイルでも差分表示を行う事が出来ます。
※ OSX 10.5 以降からは以下の作業は必要なくなりました
■ 1. FileMerge の確認
FileMerge.appは
HD > Developer > Applications > Utilities の中にあります。
(要デベロッパーツールのインストール。最近のMacははじめからインストールされている場合もあります。)
■ 2. 日本語変換プログラムnkf のインストール
finkコマンドを使ってインストールします
<pre>fink install nkf</pre>
これでOK。
インストールされたかどうかの確認は
<pre>nkf --version</pre>と入力して
<pre>Network Kanji Filter Version 2.0.4 (2005-01-01)
Copyright (C) 1987, FUJITSU LTD. (I.Ichikawa),2000 S. Kono, COW, 2002-2004 Kono, Furukawa</pre>
と表示されればOK。
■ 3. FileMergeのフィルタの設定
FileMerge.appを起動して。
【Preferences】-> Filters でフィルタ設定画面を表示させる。
リストの一番下に新しいフィルタを追加
(下記例では拡張子 .txt に対して設定しています。それ以外の拡張子に対しても設定したい場合はそれぞれ追加する必要があります。)
<img src="/data/filedir/492.1.gif">
これでOKです。
参考:ヘチマ_BLOG : FileMerge.app でテキストエンコーディング自動判別
OSXのFinder から右クリックで「新規ファイル」を作成できるようにする
OSXのFinderでは右クリックで「新規ファイル」を作成する事が出来ませんが、
このソフトをインストールすれば可能になります。
自分でテンプレートファイルを作成することも可能。便利です。
● NuFile
http://www.growlichat.com/NuFile.php (↑入手不可能になりました。)
こちらの方法で代用できます http://tap.cocolog-nifty.com/_blog_/2012/03/os-x-107-lion-6.html
◆テンプレートファイルの場所 NuFileをインストール後safari で以下のアドレスを開くと Finder で表示される。
/Library/Contextual Menu Items/NuFile.plugin/Contents/Resources/
● テンプレートの例(html)
例えば htmlファイルのテンプレート【html.html】は以下のようにしておくと便利
<!DOCTYPE html>
<html lang="ja">
<head>
<meta charset="UTF-8">
<title>Document</title>
<meta name="viewport" content="width=device-width, initial-scale=1.0">
<meta http-equiv="X-UA-Compatible" content="ie=edge">
</head>
<body>
<header>ヘッダー</header>
<nav>ナビゲーション</nav>
<main>
<article>
<section>記事の中の文節</section>
<section>記事の中の文節</section>
</article>
</main>
<aside>サイドバー</aside>
<footer>フッター</footer>
</body>
</html>
文章作成支援 定型文入力ソフト【isnip】【clipmenu】
■ isnip
(配布は終了されたみたいです。)
そのかわりになるのが、
■ clipmenu
http://www.naotaka.com/mac/clipmenu/
・「control」+「command」+「v」を押すとメニューが表示され、テキスト選択後に即座にペーストされる
・「control」+「command」+「b」を押すと定型文【スニペット】メニューが表示され、定型文を挿入することが出来る。
Macで画面キャプチャをとってサイズを計る定規アプリ
● Pixel Winch
http://www.ricciadams.com/projects/pixel-winch
画面をキャプチャしてその後画面サイズを測るツールでサイズを測っていきます。
ツールは画像に吸着するのでとてもはかりやすいです。
● freeruler
http://www.pascal.com/software/freeruler/
画面サイズを計る定規アプリ
BitTorrent クライアントソフト 【azureus】→【Vuze】【Transmission】
■ Vuze (旧バージョン名 azureus )
BitTorrentクライアントソフト。
Operaではうまく .torrent ファイルがダウンロードできないときに使用するといいと思います。
http://azureus.sourceforge.net/
■ Transmission
http://www.transmissionbt.com/
最近ではこちらも人気です
WEBページを画像で保存するコマンド Coral
■ coral
http://hmdt.jp/coral/index.html#pagetop
Coral(コーラル)は、Web Kitを利用した、コマンドラインの HTML 画像レンダラだ。Web ページの URL を指定して、JPEG や PNG や PDF で保存することができるんだ。
と、あります。なかなか便利です。
Mac OSXのことえりで漢字変換が出来ないトラブルの対応方法
ことえりで漢字変換をしようとするとカラフルな風車がグルグルまわって、ひらがな入力しかできない状態に陥ることがあります。
こちらでなおります。↓
ことえり で かんじへんかん が できない ときの しゅうふくほうほう
Users/hogehoge/Library(ライブラリ)/Preferences にある下記のファイルを捨てます。 com.apple.JapaneseAnalysis フォルダー(これらの中身も含めて捨てます)
Mac用バックアップソフト
キーチェイン、safariブックマーク、Firefoxブックマーク、Apple Mail、iTunes等のバックアップが簡単にとれます。
○ Universal Binary(IntelMac対応)
http://www.whimsplucky.com/whimsplucky/Software/FCE42CDC-64CD-4A4D-93BD-F5999A31046F.html
(いまのところこれだけ、順にテストしてから紹介します)
■ バックアップ方法(以下のフォルダやファイルをバックアップします)
・1. 自分のユーザーフォルダ以下全て(/Users/hogenoge/)
・2. その他自分で作成したフォルダ等
■ WEBサーバをOSXでたてている場合は下記フォルダやファイルもバックアップします
・ apache設定ファイル(/etc/httpd/httpd.conf)
・ ホスト設定ファイル(/etc/hosts)
・ apacheのデータ領域(/Library/Webserver/ 以下全て)
MacでDVD-VRフォーマットのDVDを再生する
調べたところ下記のシェアウェアだと読めるらしい。。。(未確認)
■ Toast 7
http://www.roxio.jp/products/toast7/index.html
■ Cinematize 2 Pro
http://www.miraizon.com/jp/products/cine2profeatures.html
15日無料体験版
http://www.miraizon.com/jp/support/downloads.html
■ Read DVD!
http://store.digitalriver.com/servlet/ControllerServlet?Action=DisplayPage&Env=BASE&Locale=ja_JP&SiteID=softarch&id=ProductDetailsPage&productID=10809700
ディレクトリ階層をテキストデータに変換するソフト
結局OSXの【ターミナル】を立ち上げて
ls -Rl /Users/testuser/
という風に表示させて貼付ける方法を採用。
OSXのアプリケーションをアンインストールするソフト
■ AppCleaner (フリーソフト 日本語OK おすすめです)
http://www.freemacsoft.net/appcleaner/
■ appdelete(シェアウェア)
http://reggie.ashworth.googlepages.com/appdelete
■ AppTrap (フリーソフト)
アプリケーションをゴミ箱にいれると関連ファイルを表示してくれるアプリ
http://onnati.net/apptrap/
■ AppZepper (シェアウェア)
http://appzapper.com/
■ CleanApp (シェアウェア)
http://www.synium.de/cleanapp/index.html
マウスジェスチャー、トラックパッドジェスチャーソフト
■ Expogesture
http://ichiro.nnip.org/osx/Expogesture/index.html
Expogestrue は、マウスでのジェスチャーに反応し、設定されたアクションを実行するアプリケーションです
■ SafariGestures
Safariに以下のようなジェスチャー機能を追加するプラグインです。
マウスジェスチャー
ホイールジェスチャー
ロッカージェスチャー
スワイプジェスチャー
http://cyan-stivy.net/safari-plugins/safarigestures/
■ BetterTouchTool
要 Mac OS X >= 10.6
http://blog.boastr.net/?page_id=1722
■ xGestures(シェアウェア)
http://briankendall.net/xGestures/index.htm
OSXでQRコードを作成する【QRこ〜でんネン!】【草原のシマウマ】
http://micono.hp.infoseek.co.jp/qrcodingen/index.html
各種携帯電話キャリアに対応したQRコードを作成することが出来ます。
■ 草原のシマウマ
http://hp.vector.co.jp/authors/VA009278/zebra/
シンプルな作りでさっと作成したい場合に有効です。
モニタのガンマ値をショートカットで変更する【GammaToggle】
便利!
・Windowsと同じガンマ値にするときはショートカットキーを数回押して(PC Gamma2.2)を選択する。
http://www.thankyouware.com/gammatoggle.html
Intel Core duo UPU 搭載 Mac の CUP 温度を表示する【CoreDuoTemp】
Intel Core duo UPU 搭載 Mac の CUP 温度を表示する
○ (IntelMacのみ対応)
http://macbricol.free.fr/coreduotemp/index.php?rub=dwnld
Front Row リモコン色々なソフトで利用する【mira】【Remote Buddy】
http://twistedmelon.com/mira/
■ Remote Buddy(シェアウェア)
http://www.iospirit.com/products/remotebuddy/
Googleカレンダー ウィジェット【Google Calendar Widget】
http://widgets.yahoo.com/gallery/view.php?widget=39383
Googleカレンダーに天気予報を追加する
http://weather.livedoor.com/weather_hacks/ical.html
Macの起動音量を変更するソフト【Psst】【StartupSound.prefPane】
○ Universal Binary(IntelMac対応)
http://www.mistatree.org/Freeware/Psst/
■StartupSound.prefPane
× Universal Binary(IntelMac未対応)
http://www5e.biglobe.ne.jp/%7earcana/StartupSound/
ターミナルで複数ウインドウ(タブ)を使用する【iTerm2】
http://iterm2.com/
OSX標準搭載のターミナルで複数ウインドウ(タブ)を開くには
【ターミナル】>【シェル】>【新規タブ】
でOKです。
.wmvファイルを再生する【flip4mac】【RealPlayer for Mac OSX 11 Beta】
拡張子 .wmv ファイル( WindowsMediaファイル )は以下のQuickTime拡張(flip4mac)を入れるか、RealPlayerでみれるようになります。
■ flip4mac
http://www.flip4mac.com/wmv_download.htm
Flip4Mac™ の Windows Media® Components for QuickTime を使用すると、QuickTime Player で Windows Media ファイル (.wma と .wmv) を直接再生することができます。また、Web ブラウザからインターネット上の Windows Media コンテンツを表示することも可能です。
■ RealPlayer for Mac OSX 11 Beta
http://www.real.com/mac/realplayer
WEBサイトをまるごと保存するダウンローダー【Site Sucker】
● SiteSucker(シェアウェア)
https://ricks-apps.com/osx/sitesucker/index.html
保存したときにローカルにリンクを書き換えてくれるのでおすすめ。
オプションも豊富。
iPhone版SiteSuckerはこちら
http://itunes.apple.com/app/sitesucker/id346896838?mt=8
● WebArchive Folderizer
http://homepage.mac.com/gweston/download.html
Safari「WEbアーカイブ」保存したファイルをフォルダに切り分ける。便利
● PageSucker(シェアウェア)
アラーム、リマインダーソフト(一定時間ごとにお知らせをしてくれるソフト)
http://perso.wanadoo.fr/philippe.galmel/index_mac.html
■ 一定時間ごとに音声ファイルやアラームを再生できる 【Simple Alarm X】
http://homepage.mac.com/kyasu/soft/macx.html
■ アラームDashboardウィジェット【Tea Time Clock】
http://www.cyanworks.net/dboardTClock.html
■ 定期的に休憩を促すリマインダーソフト【TimeOut!】
http://www.dejal.com/timeout/
■ アラームソフト【Alarm Clock 2】
http://www.robbiehanson.com/alarmclock/index.html
MacIE ダウンロードミラー(配布終了につきミラーをこちらに)
てことでバックアップをこちらに↓
OSXのRSSリーダー Vienna NewsFire
http://www.opencommunity.co.uk/vienna2.html
○ Universal Binary(IntelMac対応)
IntelMac対応になってずいぶん高速になった気がします。おすすめ!
■ NewsFire
http://www.newsfirex.com/
フリーソフトになりました。
Mac OSX用テキストエディタ
http://www.mimikaki.net/
【表示】【タブウィンドウモード】でタブ表示になります。便利!
■ LightWayText(シェアウェア)
「青空文庫」テキスト形式ファイルの読み込みに対応
http://homepage1.nifty.com/lightway/
■ CotEditor
http://www.aynimac.com/p_blog/files/index2.php
■ Jedit(シェアウェア)
http://www.artman21.com/jp/jedit_x/
追加プラグイン「どこでもJedit \1,260」をインストールすると
IllustratorやPhotoshopなどの任意のアプリケーションの文字入力にJeditが使用できるようになります。
マウスボタン、ジョイスティックのキーを自由カスタマイズ
■ USB Overdrive
http://www.usboverdrive.com/USBOverdrive/News.html
USB Overdriveのアンインストール方法
アプリケーション > ユーティリティー USBOverDrive > USB Overdrive アンインストーラ を実行する
safariを便利にする拡張ユーティリティー
https://github.com/jonathanboom/YouTube-video-downloader-for-Safari/downloads
■ Safariに様々な機能を追加する。Safari Stand (おすすめ)
http://hetima.com/safari/stand.html
■ FireFoxのGreacemonkeyのsafari版【grease kit】
http://8-p.info/greasekit/
■ Safariの画像やテキストをドラッグして操作する Safari Drag(ダウンロードはページの一番下)
http://cyan-stivy.net/safari-plugins/safaridrag/
■ Safariのソースを読みやすくする SafariSource(Safari Standがある場合は不要)
http://www.tildesoft.com/Misc.html
■ Safariの検索ウィンドウを「Google」から「Yahoo!」に変更する
http://code.google.com/p/safari-yahoo-search/downloads/list
# インストール方法
【自分のユーザー名/ライブラリ/Application Support/SIMBL/Plugins】フォルダに解凍したファイルを入れる
自分で Safari 拡張プラグインを作成したい方はこちらを参考に
http://d.hatena.ne.jp/griffin-stewie/20080503/p1
デスクトップ表示ユーティリティー 【ShowDesktop】
■ ShowDesktop
http://www.everydaysoftware.net/showdesktop/index.html
トラックパッドをお使いなら【4本指を上へ】でもデスクトップが表示されます。
Finderで隠しファイル(不可視ファイル)の表示非表示を切り替える「InVisibles」「Show&Hide」
http://www.versiontracker.com/dyn/moreinfo/mac/14722
■Show&Hide (現在開いているフォルダは閉じてしまう)
http://www.macupdate.com/info.php/id/19239
FTPソフト「Transmit」「Cyberduck」
■ Transmit (シェアウェア)おすすめです。動作が超高速。Growl対応。CoCoaGesture対応
http://www.panic.com/transmit/
Transmit4になって接続先サーバのよくアクセスするフォルダを登録できるサイドバーがなくなりました。
その代わりに「移動」→「場所グリッドを表示」で同じ機能が使用出来ます。
ショートカットは【 command + shift + S】
■Cyberduck (フリーソフト)おすすめ!
ただし動作が重いです。Growl対応。CoCoaGesture対応
http://cyberduck.ch/
■rbrowser(フリーソフト)少し重い
http://www.rbrowser.com/
■Captain FTP(シェアウェア)good!
http://captainftp.xdsnet.de/
■Fetch(シェアウェア)定番。しかし微妙
http://fetch.jp/
OSXクリップボード拡張ユーティリティー 「clipper」「Pasteboard Recorder」「kool clip」
http://www.clipmenu.com/ja/
・「control」+「command」+「v」を押すとメニューが表示され、テキスト選択後に即座にペーストされる
・「control」+「command」+「b」を押すと定型文【スニペット】メニューが表示され、定型文を挿入することが出来る。
■ PTHPasteboard
http://www.pth.com/PTHPasteboard/
こちらもおすすめです
■ dash
https://itunes.apple.com/jp/app/dash-docs-snippets/id458034879?mt=12&uo=4&at=10l5Yc