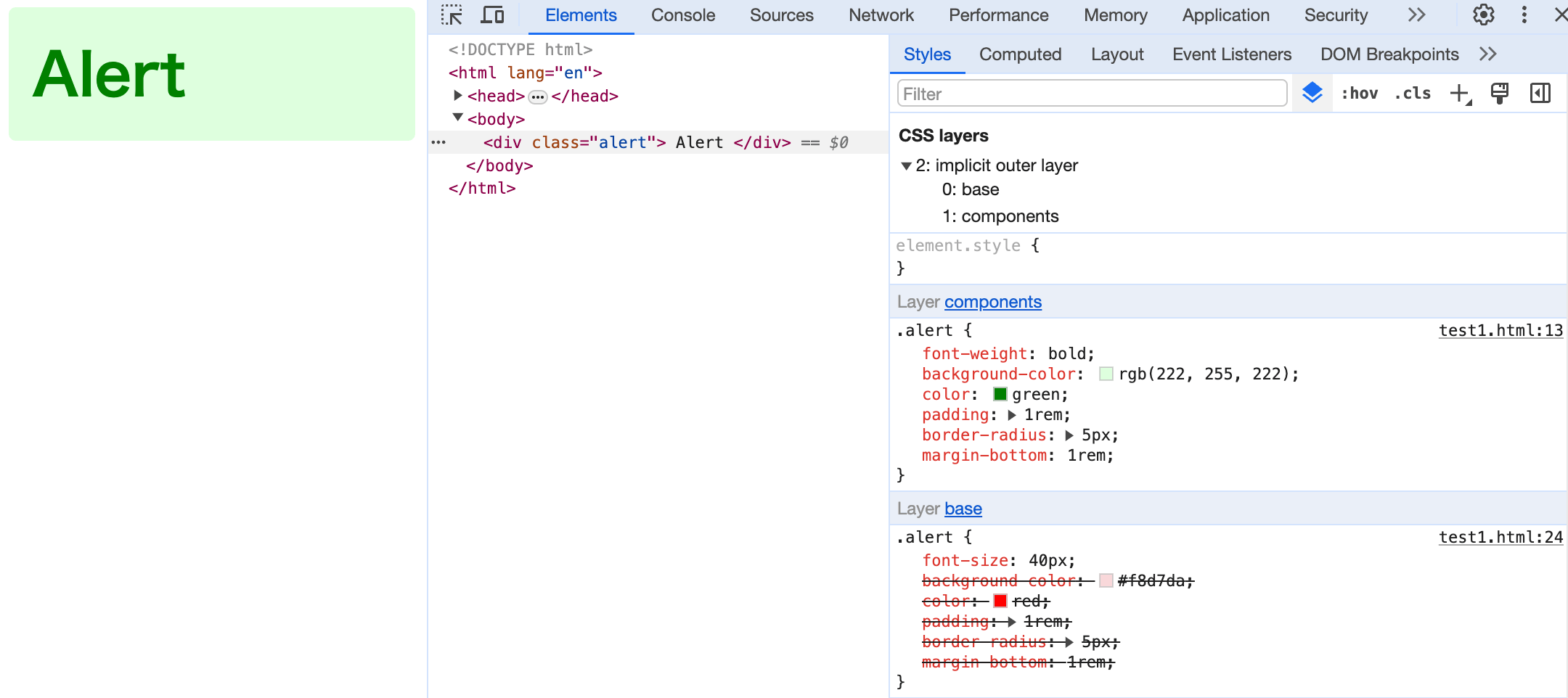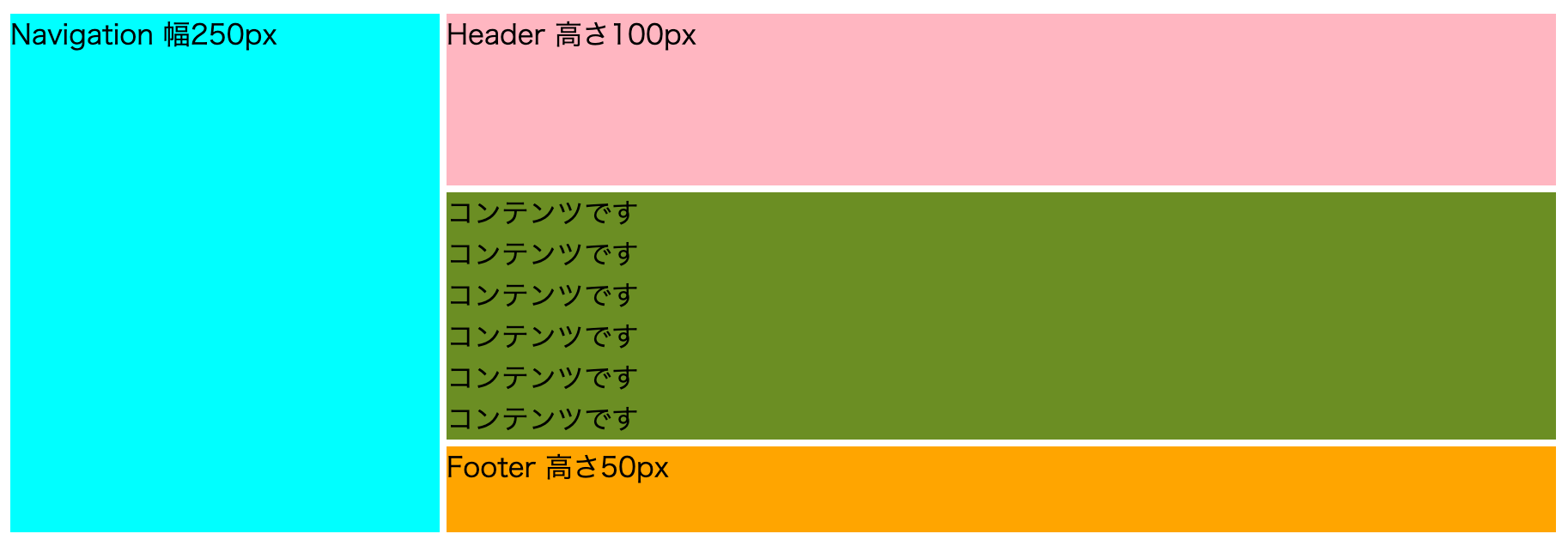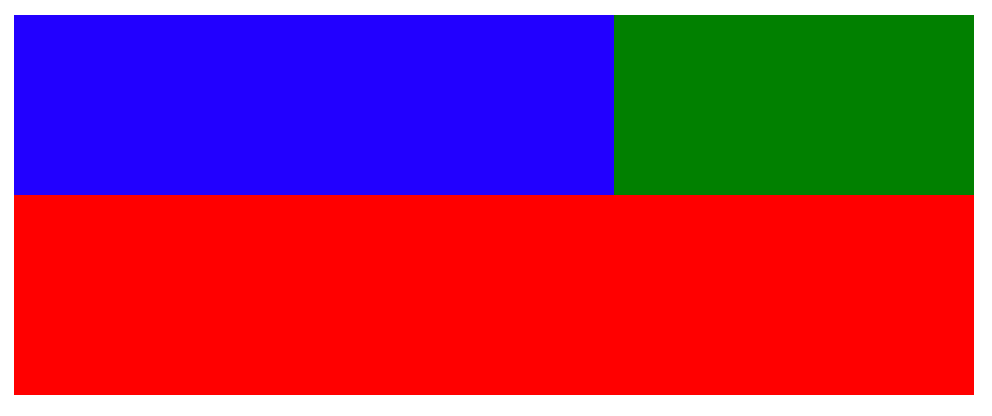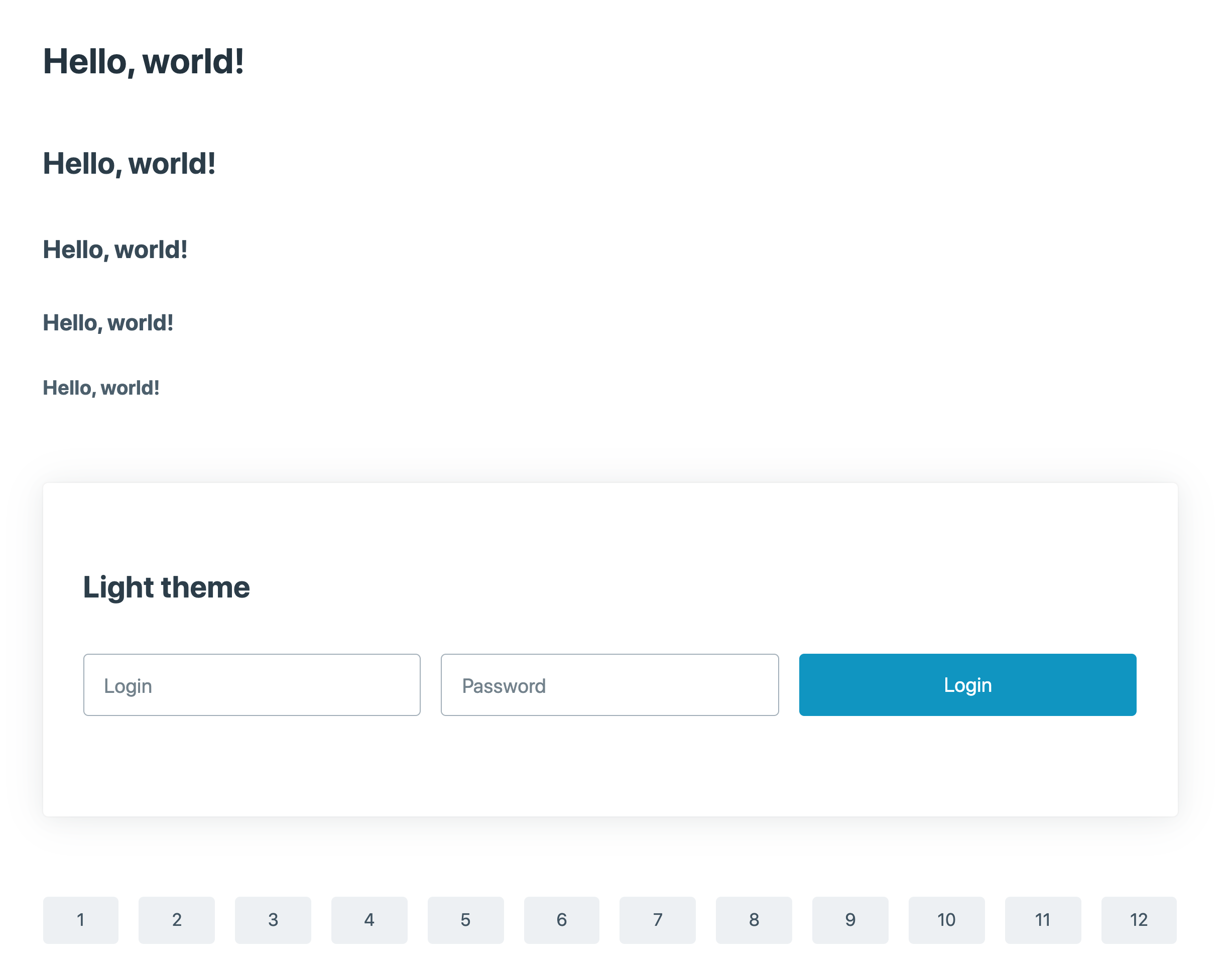cssのカスケードレイヤー(@layer)の書き方
● cssのカスケードレイヤー(@layer)の書き方
・パターン 1 全てのレイヤーを宣言する場合
/* レイヤー宣言 (後にくるレイヤーの優先順位が高くなる) */
@layer base, components;
@layer components {
.alert {
font-weight: bold;
background-color: rgb(222, 255, 222);
color: green;
padding: 1rem;
border-radius: 5px;
margin-bottom: 1rem;
}
}
@layer base {
.alert {
font-size: 40px;
background-color: #f8d7da;
color: red;
padding: 1rem;
border-radius: 5px;
margin-bottom: 1rem;
}
}
<div class="alert">
Alert
</div>
・パターン 2 「宣言なし」と「宣言したレイヤー」が存在する場合
/* レイヤー宣言 (後にくるレイヤーの優先順位が高くなる)(宣言無しは一番優先順位が高くなる) */
@layer base, components;
.alert {
background-color: #d1ecf1;
color: blue;
padding: 1rem;
border-radius: 5px;
margin-bottom: 1rem;
}
@layer base {
.alert {
background-color: #f8d7da;
color: red;
padding: 1rem;
border-radius: 5px;
margin-bottom: 1rem;
}
}
@layer components {
.alert {
background-color: rgb(222, 255, 222);
color: green;
padding: 1rem;
border-radius: 5px;
margin-bottom: 1rem;
}
}
<div class="alert">
Alert
</div>
widthの指定だけで レスポンシブな正方形を作成するcss
● widthの指定だけで レスポンシブな正方形を作成するcss
<!DOCTYPE html>
<html lang="en">
<head>
<meta charset="UTF-8" />
<meta http-equiv="X-UA-Compatible" content="IE=edge" />
<meta name="viewport" content="width=device-width, initial-scale=1.0" />
<title>Document</title>
<style>
* {
box-sizing: border-box
}
.container {
width: 100%;
padding: 24px;
}
.box {
width: 100%;
padding-top: 100%;
background: green;
}
</style>
</head>
<body>
<div class="container">
<div class="box"></div>
</div>
</body>
</html>
Google Map を css でモノクロ(白黒)にする
● Google Map を css でモノクロ(白黒)にする
.google-map iframe {
filter: grayscale(100%);
}
全てのブラウザ用に配下のようになります。
.google-map iframe {
-webkit-filter: grayscale(100%);
-moz-filter: grayscale(100%);
-ms-filter: grayscale(100%);
-o-filter: grayscale(100%);
filter: grayscale(100%);
}
css の scrollでスクロールが発生している時のみスクロールバーを表示させる方法
・スクロールが発生している場合
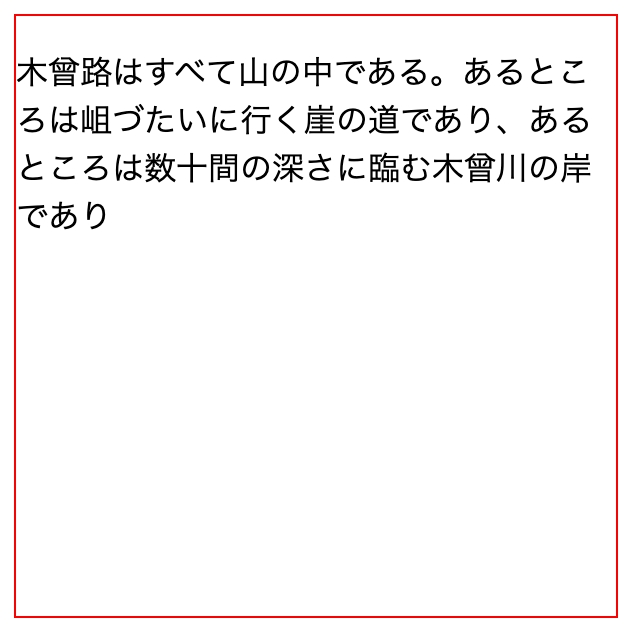
・スクロールが発生しない場合

<!DOCTYPE html>
<html lang="ja">
<head>
<meta charset="UTF-8">
<meta name="viewport" content="width=device-width, initial-scale=1.0">
<title>スクロールバーの表示</title>
<style>
/* スクロールが発生している要素に対してのみスクロールバーを表示 */
.with-scrollable {
border: 1px solid red;
width: 300px;
height: 300px;
overflow: auto;
}
/* スクロールバーを常時表示 */
.with-scrollable::-webkit-scrollbar {
width: 8px;
}
/* スクロールバーの背景部分 */
.with-scrollable::-webkit-scrollbar-track {
background: #f1f1f1;
}
/* スクロールバーのスクロール部分 */
.with-scrollable::-webkit-scrollbar-thumb {
background: #D4D4D4;
border-radius: 4px;
}
/* スクロールバーの上部と下部のボタン部分 */
.with-scrollable::-webkit-scrollbar-button {
display: none;
}
</style>
</head>
<body>
<div class="with-scrollable">
<p>
木曾路はすべて山の中である。あるところは岨づたいに行く崖の道であり、あるところは数十間の深さに臨む木曾川の岸であり、あるところは山の尾をめぐる谷の入り口である。一筋の街道はこの深い森林地帯を貫いていた。東ざかいの桜沢から、西の十曲峠まで、木曾十一宿はこの街道に添うて、二十二里余にわたる長い谿谷の間に散在していた。道路の位置も幾たびか改まったもので、古道はいつのまにか深い山間に埋もれた。名高い桟も、蔦のかずらを頼みにしたような危い場処ではなくなって、徳川時代の末にはすでに渡ることのできる橋であった。新規に新規にとできた道はだんだん谷の下の方の位置へと降って来た。道の狭いところには、木を伐って並べ、藤づるでからめ、それで街道の狭いのを補った。長い間にこの木曾路に起こって来た変化は、いくらかずつでも嶮岨な山坂の多いところを歩きよくした。そのかわり、大雨ごとにやって来る河水の氾濫が旅行を困難にする
木曾路はすべて山の中である。あるところは岨づたいに行く崖の道であり、あるところは数十間の深さに臨む木曾川の岸であり、あるところは山の尾をめぐる谷の入り口である。一筋の街道はこの深い森林地帯を貫いていた。東ざかいの桜沢から、西の十曲峠まで、木曾十一宿はこの街道に添うて、二十二里余にわたる長い谿谷の間に散在していた。道路の位置も幾たびか改まったもので、古道はいつのまにか深い山間に埋もれた。名高い桟も、蔦のかずらを頼みにしたような危い場処ではなくなって、徳川時代の末にはすでに渡ることのできる橋であった。新規に新規にとできた道はだんだん谷の下の方の位置へと降って来た。道の狭いところには、木を伐って並べ、藤づるでからめ、それで街道の狭いのを補った。長い間にこの木曾路に起こって来た変化は、いくらかずつでも嶮岨な山坂の多いところを歩きよくした。そのかわり、大雨ごとにやって来る河水の氾濫が旅行を困難にする
木曾路はすべて山の中である。あるところは岨づたいに行く崖の道であり、あるところは数十間の深さに臨む木曾川の岸であり、あるところは山の尾をめぐる谷の入り口である。一筋の街道はこの深い森林地帯を貫いていた。東ざかいの桜沢から、西の十曲峠まで、木曾十一宿はこの街道に添うて、二十二里余にわたる長い谿谷の間に散在していた。道路の位置も幾たびか改まったもので、古道はいつのまにか深い山間に埋もれた。名高い桟も、蔦のかずらを頼みにしたような危い場処ではなくなって、徳川時代の末にはすでに渡ることのできる橋であった。新規に新規にとできた道はだんだん谷の下の方の位置へと降って来た。道の狭いところには、木を伐って並べ、藤づるでからめ、それで街道の狭いのを補った。長い間にこの木曾路に起こって来た変化は、いくらかずつでも嶮岨な山坂の多いところを歩きよくした。そのかわり、大雨ごとにやって来る河水の氾濫が旅行を困難にする
木曾路はすべて山の中である。あるところは岨づたいに行く崖の道であり、あるところは数十間の深さに臨む木曾川の岸であり、あるところは山の尾をめぐる谷の入り口である。一筋の街道はこの深い森林地帯を貫いていた。東ざかいの桜沢から、西の十曲峠まで、木曾十一宿はこの街道に添うて、二十二里余にわたる長い谿谷の間に散在していた。道路の位置も幾たびか改まったもので、古道はいつのまにか深い山間に埋もれた。名高い桟も、蔦のかずらを頼みにしたような危い場処ではなくなって、徳川時代の末にはすでに渡ることのできる橋であった。新規に新規にとできた道はだんだん谷の下の方の位置へと降って来た。道の狭いところには、木を伐って並べ、藤づるでからめ、それで街道の狭いのを補った。長い間にこの木曾路に起こって来た変化は、いくらかずつでも嶮岨な山坂の多いところを歩きよくした。そのかわり、大雨ごとにやって来る河水の氾濫が旅行を困難にする
木曾路はすべて山の中である。あるところは岨づたいに行く崖の道であり、あるところは数十間の深さに臨む木曾川の岸であり、あるところは山の尾をめぐる谷の入り口である。一筋の街道はこの深い森林地帯を貫いていた。東ざかいの桜沢から、西の十曲峠まで、木曾十一宿はこの街道に添うて、二十二里余にわたる長い谿谷の間に散在していた。道路の位置も幾たびか改まったもので、古道はいつのまにか深い山間に埋もれた。名高い桟も、蔦のかずらを頼みにしたような危い場処ではなくなって、徳川時代の末にはすでに渡ることのできる橋であった。新規に新規にとできた道はだんだん谷の下の方の位置へと降って来た。道の狭いところには、木を伐って並べ、藤づるでからめ、それで街道の狭いのを補った。長い間にこの木曾路に起こって来た変化は、いくらかずつでも嶮岨な山坂の多いところを歩きよくした。そのかわり、大雨ごとにやって来る河水の氾濫が旅行を困難にする
</p>
</div>
</body>
</html>
「ある要素を内包する要素」の css セレクタ has()
● 「ある要素を内包する要素」の css セレクタ has()
a.active を 内側に持つ li の場合
& li:has(> a.active) {
border: 10px solid red;
}
css grid の header , footer , nav , main のよく使う例
<!DOCTYPE html>
<html lang="ja">
<head>
<meta charset="UTF-8">
<title>Grid Sample</title>
<style>
.ComplexGrid {
display: grid;
grid-template:
"Navigation Header" 100px
"Navigation Main"
"Navigation Footer" 50px
/ 250px auto
;
gap: 4px;
}
.ComplexGrid__Navigation {
grid-area: Navigation;
background-color: aqua;
}
.ComplexGrid__Header {
grid-area: Header;
background-color: lightpink;
}
.ComplexGrid__Footer {
grid-area: Footer;
background-color: orange;
}
.ComplexGrid__Main {
grid-area: Main;
background-color: olivedrab;
}
</style>
</head>
<body>
<div class="ComplexGrid">
<div class="ComplexGrid__Navigation">Navigation 幅250px</div>
<div class="ComplexGrid__Header">Header 高さ100px</div>
<div class="ComplexGrid__Footer">Footer 高さ50px</div>
<div class="ComplexGrid__Main">
コンテンツです<br>
コンテンツです<br>
コンテンツです<br>
コンテンツです<br>
コンテンツです<br>
コンテンツです<br>
</div>
</div>
</body>
</html>
<body>
<div class="container">
<div class="red"></div>
<div class="blue"></div>
<div class="green"></div>
</div>
</body>
.container {
width: 480px;
height: 300px;
display: grid;
grid-template:
"Blue Green" 1fr
"Red Red" 1fr
}
.blue {
grid-area: Blue;
background-color: blue;
}
.green {
grid-area: Green;
background-color: green;
}
.red {
grid-area: Red;
background-color: red;
}
css の min() max() minmax() clamp()
● min()
min() は CSS 関数で、 CSS プロパティの値としてカンマで区切られた式のリストから最小の (最も負である) 値を設定できます。
例
.box {
width: 50vw;
max-width: 600px;
}
↓ 同じ
.box {
width: min(50vw, 600px);
}
● max()
max() は CSS の関数で、 CSS プロパティの値としてカンマで区切られた式のリストから最大の (最も正である) 値を設定できます。
.box {
width: 50vw;
min-width: 400px;
}
↓ 同じ
.box {
width: max(50vw, 400px);
}
● minmax()
minmax() は CSS の関数で、寸法の範囲を min 以上、 max 以下で定義します。 CSS グリッドで使用されます。
display: grid; 用です。
● clamp()
clamp() は CSS の関数で、値を上限と下限の間に制限します。 clamp() によって、定義された最大値と最小値の間の値を選択することができます。最小値、推奨値、最大値の3つの引数を取ります。
.box {
width: clamp(400px, 50vw, 600px);
}
display: none → block でアニメーション
.display-none{
display: none;
}
.display-none.active{
display: block;
animation: appear .5s ease;
}
@keyframes appear {
0%{
opacity: 0;
}
100%{
opacity: 1;
}
}
横並びにしたdivを「1つだけ自動伸縮」にし「残りは固定」にして「全体も自動伸縮」にする
<div class="grid-container">
<div class="fixed">Fixed</div>
<div class="flexible">テスト太郎</div>
<div class="fixed">Fixed</div>
<div class="fixed">Fixed</div>
</div>
.grid-container {
display: grid;
grid-template-columns: 50px auto 50px 50px; /* 1つ目, 3つ目, 4つ目のdivは固定幅、2つ目のdivは可変幅にします */
max-width: 500px;
width: min-content; /* 要素の幅がその内容に合わせて調整されます */
}
.fixed {
overflow: hidden; /* 必要に応じて、テキストがdivを超えた場合にスクロールできるようにします */
}
.flexible {
white-space: nowrap; /* 改行を無視して一行に収める */
}
css で 親子、兄弟のセレクタ
● 子孫結合子 ( 空白 )
divタグの中のpタグ全て
div p {
border: 1px solid red;
}
● 子結合子 ( > )
divタグの直下のpタグ全て
div > p {
border: 1px solid red;
}
● 隣接兄弟結合子 ( A + B )
h1タグに 隣接するpタグ
h1 + p {
border: 1px solid red;
}
● 一般兄弟結合子 ( A ~ B )
兄に .selected を持つ 弟の div タグ
(弟のみ赤いラインで囲まれます)
<div>未選択<div>
<div class=".selected">選択ずみ<div>
<div>弟<div>
<div>弟<div>
.selected ~ div {
border: 1px solid red;
}
svg アイコンの線や背景の色をcssで変更する
● svg アイコンの線や背景の色をcssで変更する
● A. ❌ ![]() 読み込み + 「cssの fill または stroke による色変更」 は出来ません。
読み込み + 「cssの fill または stroke による色変更」 は出来ません。
残念ながらこれはできないようです。
● B. <img src=>によるsvg読み込み + 「css の filter による色変更」→ こちらはOKです。
こちらのサイト に変換したい色を入力すると、黒色から指定の色に変換する filter を生成してくれます。
svg アイコンは黒色で作成しておく必要があります。
https://codepen.io/sosuke/pen/Pjoqqp
もし 白色のアイコンの場合は
background-color: #000;
を #fff に変更します。
例
<img src="icon.svg" class="icon">
<style>
.icon {
filter: invert(64%) sepia(25%) saturate(4945%) hue-rotate(168deg) brightness(93%) contrast(88%);
}
</style>
● C. インラインsvg読み込み + cssによる色変更
svg をhtml内にコードとして貼り付けて、class をつけて、 fill または stroke プロパティで色をつけます
cssファイル自身のlazyload (preload)
● A. rel="preload" で、読み込ませて読み込み後にスタイルに変更する
<link rel="stylesheet" href="style.css">
↓
<link rel="preload" href="style.css" as="style" onload="this.onload=null;this.rel='stylesheet'">
● B. media="print" onload="this.media='all'"をつけて読み込ませる
<link rel="stylesheet" href="style.css">
↓
<link rel="stylesheet" href="style.css" media="print" onload="this.onload=null; this.media='all'" />
● B. link rel="preload" を使用する
<link rel="stylesheet" href="style.css">
↓
<link rel="preload" href="style.css" as="style">
この先読みはあくまで後で使うためにリソースを先に読んでおくだけで、実行(適用)はされません
cssで position : fixed な要素を中央に配置する(上下左右センタリング)
● cssで position : fixed な要素を中央に配置する(上下左右センタリング)
新しい記述方法
.popup{
position: fixed;
inset: 0;
margin: auto;
}
昔の記述方法
.popup{
position: fixed;
left: 50%;
top: 50%;
transform: translateX(-50%)
translateY(-50%);
}
flex で フッターの画面下固定
● flex で フッターの画面下固定
margin-top: auto; で画面下固定になります。
.container {
height: 100%;
display: flex;
flex-wrap: wrap;
flex-flow: column;
}
.footer {
margin-top: auto;
}
高さが半分の br
● 高さが半分の br
.br_half {
display: block;
content: "";
margin: 0.5em 0;
}
<br class="br_half">
Pico.css を使用する
● Pico.css
● Pico.css のインストール
作業フォルダに移動してから次のコマンドを実行します
npm install -g sass
npm install @picocss/pico
mkdir src
mkdir src/scss
cp -r ./node_modules/@picocss/pico/scss ./src/scss/pico_scss
ディレクトリやファイル構成は次のようになります
.
├── node_modules(使用しない)
└── src
├── css
└── pico.css(このファイルをhtmlから読み込む)
└── scss
└── pico_scss
└── pico.scss(このファイルをコンパイルする)
● Pico.css のコンパイル
src/css/pico.css を生成します
sass ./src/scss/pico_scss/pico.scss ./src/css/pico.css
● index.html を用意する
.src/index.html
<!DOCTYPE html>
<html lang="ja">
<head>
<meta charset="UTF-8">
<meta name="viewport" content="width=device-width, initial-scale=1.0">
<link rel="stylesheet" href="./css/pico.css">
<title>Document</title>
<style>
.grid div {
padding: calc(var(--spacing)/ 2) 0;
border-radius: var(--border-radius);
background: var(--code-background-color);
font-size: 87.5%;
text-align: center;
}
</style>
</head>
<body>
<main class="container">
<h1>Hello, world!</h1>
<h2>Hello, world!</h2>
<h3>Hello, world!</h3>
<h4>Hello, world!</h4>
<h5>Hello, world!</h5>
<h6>Hello, world!</h6>
<article data-theme="light" aria-label="Forced light theme example">
<h3>Light theme</h3>
<form class="grid">
<input type="text" name="login" placeholder="Login" aria-label="Login" autocomplete="nickname" required="">
<input type="password" name="password" placeholder="Password" aria-label="Password" autocomplete="current-password" required="">
<button type="submit" aria-label="Example button" onclick="event.preventDefault()">Login</button>
</form>
</article>
<div class="grid">
<div>1</div>
<div>2</div>
<div>3</div>
<div>4</div>
<div>5</div>
<div>6</div>
<div>7</div>
<div>8</div>
<div>9</div>
<div>10</div>
<div>11</div>
<div>12</div>
</div>
</main>
</body>
</html>
ブラウザで index.html を表示させます
● (pico.cssのカスタマイズ)ボタンの色を赤に変える
./src/scss/pico_scss/themes/default/_colors.scss
// Light Blue
$primary-hue: 195 !default;
↓
// Light Blue
$primary-hue: 360 !default;
として再度コンパイルするとボタンの色が変わります。
● (pico.cssのカスタマイズ) ブレークポイントを減らして2レスポンシブにしてみる
./src/scss/pico_scss/_variables.scss
$breakpoints: (
xs: 0,
sm: 576px,
md: 1002px,
lg: 1002px,
xl: 1002px,
) !default;
// Viewports
// 'null' disable the viewport on a breakpoint
$viewports: (
sm: 510px,
md: 1000px,
lg: 1000px,
xl: 1000px
) !default;
● VS Codeでコンパイルする
DartJS Sass Compiler and Sass Watcher https://marketplace.visualstudio.com/items?itemName=codelios.dartsass
印刷用CSSで任意の位置で改行を送信する
● 印刷用CSSで任意の位置で改行を送信する
css
.page-break-before {
page-break-before:always
}
html
<div class="page-break-before">
<p>この文章の直前で改ページさせる</p>
</div>
テーブルに設定する場合は次のようにします
<head>
<style>
@media print {
tr.page-break { display: block; page-break-before: always; }
}
</style>
</head>
<tr class="page-break"></tr>
table ヘッダ 固定のcss
tabl ヘッダを固定して、テーブルのスクロールさせるcssです。 テーブル全体をラッパータグで囲います。
css
.mytable__wrapper {
height: 100px;
overflow-y: scroll;
}
table.mytable {
text-align: left;
position: relative;
border-collapse: collapse;
}
table.mytable th,
table.mytable td{
padding: 1rem;
border: solid 1px #ddd;
}
table.mytable th {
color: red;
background: white;
position: sticky;
top: 0;
}
<div class="mytable__wrapper">
<table class="mytable">
<thead>
<tr>
<th>見出し1</th>
<th>見出し2</th>
<th>見出し3</th>
<th>見出し4</th>
<th>見出し5</th>
</tr>
</thead>
<tbody>
<tr>
<td>データ1</td>
<td>データ2</td>
<td>データ3</td>
<td>データ4</td>
<td>データ5</td>
</tr>
<tr>
<td>データ1</td>
<td>データ2</td>
<td>データ3</td>
<td>データ4</td>
<td>データ5</td>
</tr>
<tr>
<td>データ1</td>
<td>データ2</td>
<td>データ3</td>
<td>データ4</td>
<td>データ5</td>
</tr>
<tr>
<td>データ1</td>
<td>データ2</td>
<td>データ3</td>
<td>データ4</td>
<td>データ5</td>
</tr>
<tr>
<td>データ1</td>
<td>データ2</td>
<td>データ3</td>
<td>データ4</td>
<td>データ5</td>
</tr>
</tbody>
</table>
</div>
css ul li 改行を揃える
● css ul li 改行を揃える
ul {
padding-left: 20px;
list-style-type: disc;
list-style-position: outside;
}
cssの display:flex で 右端にそろえる / 両端に揃える
● cssの display:flex で 右端に揃える
.my_container {
display: flex;
justify-content: flex-end;
}
● cssの display:flex で 両端に揃える
.my_container {
display: flex;
justify-content:space-between;
flex-wrap: wrap;
}
css transition ページ読み込み時 オフ
● css transitionを ページ読み込み時にだけオフにする( for Google Chrome)
対応方法 : CSS ファイルを読み込んだ後になんかしらの JavaScript を実行すれば OK です。
<link rel="stylesheet" href="/assets_front/css/style.css">
<script>console.log("prevent Google Chrome css Transition");</script>
css で長いテキストを ... で表示する
● css で長いテキストを ... (3点リーダー)で表示する
● css で長いテキストを ... (三点リーダー)で表示する(1行の場合)
overflow: hidden;
white-space: nowrap;
text-overflow: ellipsis;
● css で長いテキストを ... (三点リーダー)で表示する(複数行の場合)
2行を超える場合に ... を表示します。
display: -webkit-box;
-webkit-box-orient: vertical;
-webkit-line-clamp: 2;
overflow: hidden;
css で 最後の要素以外または最初の要素以外(2番目以降)のセレクタ
● CSSで「spanタグの最後の要素以外」を指定する
span:not(:last-child) {
margin-right: 25px;
}
span:not(:last-of-type) {
margin-right: 25px;
}
● CSSで「spanタグの最初の要素以外(2番目以降)」を指定する
span:not(:first-of-type) {
margin-right: 25px;
}
● last-child と last-of-type の違い
:first-childの定義の勘違いが主な原因です。
最初に現れる子要素、という指定は、指定したプロパティの中で最初に現れるこ要素ということではなく、全てのタグを含めた初めに現れる子要素という意味です。
どうゆうことかというと。
Mac OS Catalina (10.15)のフォント問題に対応する
● サンセリフになってしまう問題
font-family: Meiryo, "Hiragino Kaku Gothic ProN", sans-serif
↓
font-family: Meiryo, "Hiragino Kaku Gothic ProN", "Hiragino Sans", sans-serif
"Hiragino Sans" を追加する。
● font-weight:bold がかなり太くなる問題
font-weight:bold;
↓
font-weight:600;
font-weight:600; に変更する。
引用: https://speakerdeck.com/clockmaker/better-font-family-2019-in-japanese
css「複数行または1行のテキスト」を縦センタリング する
display: flex; を使用します。
.waku {
padding: 0 15px 0 15px;
width: 400px;
height: 150px;
border: solid red 1px;
display: flex;
justify-content: center;
align-items: center;
text-align: center;
}
.elem {
flex: 1;
}
デモ : https://pgmemo.tokyo/livedemo/css_flex_vertical_center/css_flex_vertical_center.html
背景画像を複数指定する
● css で 背景画像を複数指定する
まとめて指定する例:
background:
url("waku_border.svg") 0px 65px repeat-x,
url("waku.png") 0px 70px repeat-x;
別々に指定する例:
background-image:
url("waku_border.svg") ,
url("waku.png");
background-position:
0px 65px ,
0px 70px;
background-repeat:
repeat-x,
repeat-x;
cssで背景画像をスマホサイズに合わせて自動でサイズ変更させる
● 背景画像をレスポンシブにしてスマホサイズに合わせて自動でサイズ変更させる
● A. 100%表示の場合
html
<div class="myimg">風景写真。このテキストは非表示になります。</div>
scss
.myimg {
background: url("#{$img_folder}/xxxxx.jpg") 0 0 no-repeat;
height: 0;
padding-top: 75.15%; // 画像の高さを100%とした時の画像の幅%
background-size: contain;
overflow: hidden;
text-indent: -100%;
white-space: nowrap;
}
● B. width , height を指定する場合
html
<div class="myimg">風景写真。このテキストは非表示になります。</div>
scss
.myimg {
width: calc( 50vw - 20px );
width: calc( (50vw - 20px) * 0.7515 );
background: url("#{$img_folder}/xxxxx.jpg") 0 0 no-repeat;
background-size: contain;
overflow: hidden;
text-indent: -100%;
white-space: nowrap;
}
css3だけでグローバルメニューに使えるシンプルなドロップダウンメニューを作成する
● css3だけでグローバルメニューに使えるシンプルなドロップダウンメニューを作成する
How To Create a Pure CSS Dropdown Menu こちらで紹介されています。
デモ
https://line25.com/wp-content/uploads/2012/css-menu/demo/index.html
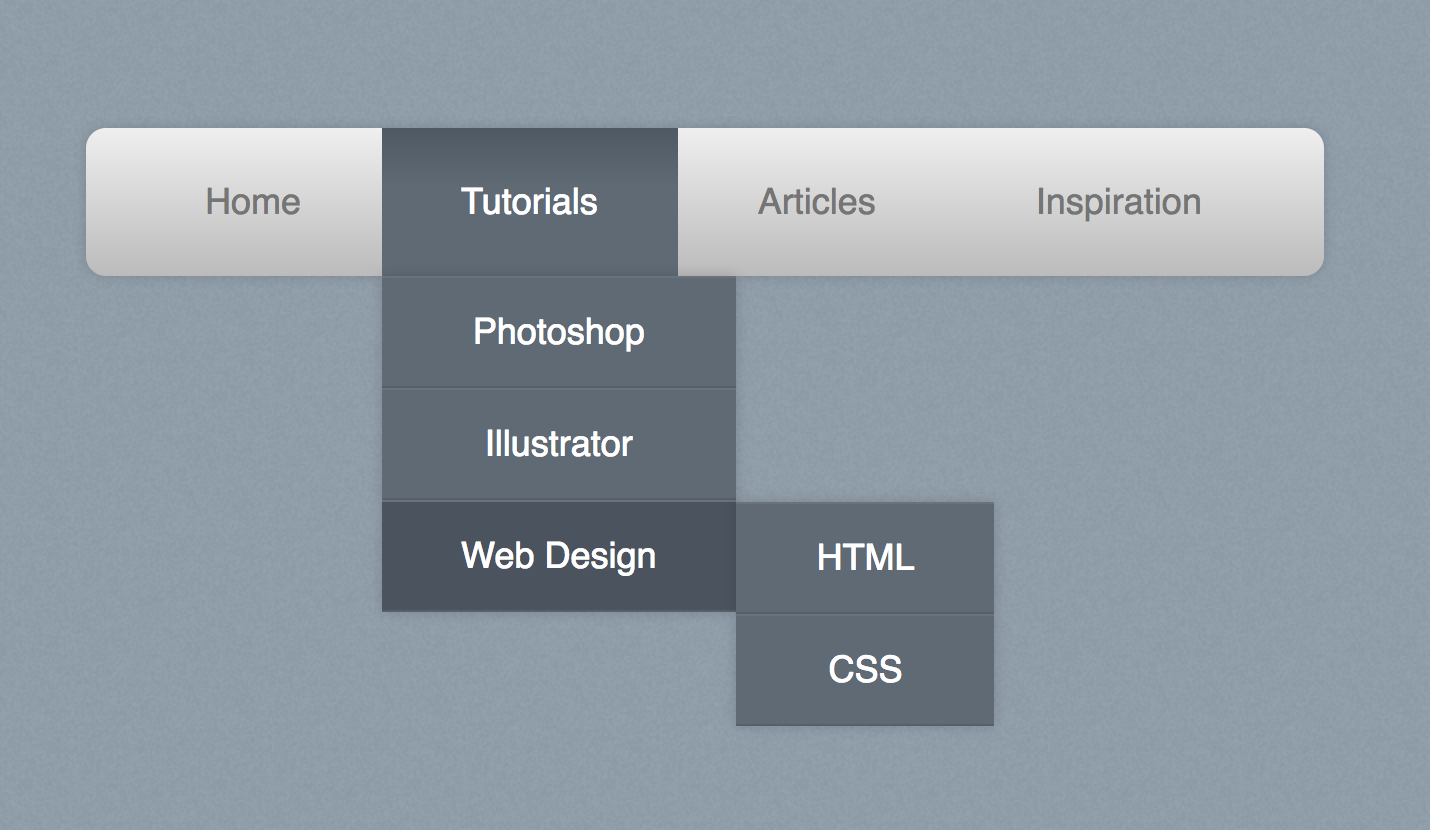
cssで position : absolute な要素を中央に配置する(上下左右センタリング)
● position : absolute でセンタリング
親DIVに
position: relative;
を指定してから、センタリングしたい要素に以下の指定を行います。
.absolute_center {
position : absolute;
top : 50%;
left : 50%;
transform : translate(-50%, -50%);
}
デモ : https://pgmemo.tokyo/data/filedir/1249_1.html
● margin vh でセンタリング
.margin_vh_center {
margin : 50vh auto 0;
transform : translateY(-50%);
}
デモ : https://pgmemo.tokyo/data/filedir/1249_2.html
どちらも Windows IE11 OK! です
引用 : https://coliss.com/articles/build-websites/operation/css/absolute-centering-with-css.html